
エクセルで資料を作成するときに、いつも面倒に感じる作業があるんだけど聞いてくれる?

どんな操作?

複数の図形を「1つの図」としてグループ化したいときに、図の1つ1つを選択していく作業がとても苦痛なんだよね~。一度に選択できる方法ってないのかな?

「選択」っていうメニューを使えば簡単にできるよ♪
ツールバーについて
エクセルの上部ツールバーには、はじめは最低限のメニューしか表示されていません。
例えばこのような感じ。

そこで、この上部のツールバーに普段自分がよく利用するメニューを追加していくことができます。
今回は、このツールバーに複数の図を一度に選択できる「選択」というメニューを追加してみます。
ツールバーへのメニュー追加
まずはツールバーの上で右クリックし、「リボンのユーザー設定」を選択します。
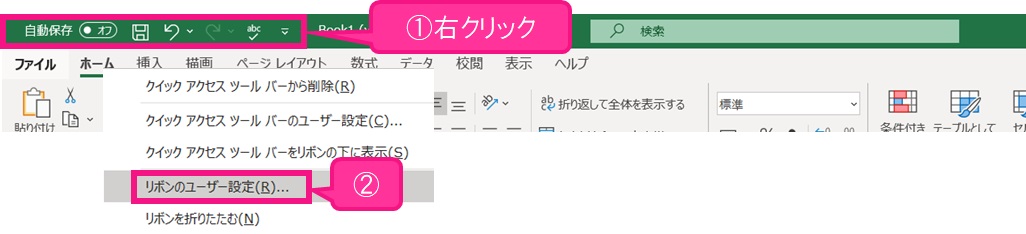
以下の画面が開きます。

「クイック アクセス ツールバー」を選択し、コマンドの選択のプルダウンボタンをクリックします。

「すべてのコマンド」を選択します。
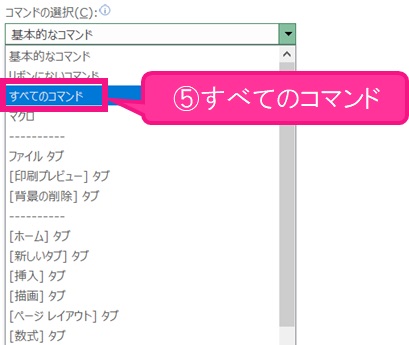
「すべてのコマンド」を選択したことで、ツールバーに追加できるすべてのメニューが表示されます。表示されたメニューの中で、「選択」というメニューを選択します。(※ このとき「選択」というメニューは2つあるので、矢印のアイコンではない方の「選択」を選ぶようにしてください。)
「選択」というメニューを選んだあと、「追加」ボタンをクリックし「OK」ボタンをクリックします。

上部ツールバーに「選択」のメニューが表示されます。

「選択」のメニューをクリックすると、「オブジェクトの選択」というメニューが表示されますのでクリックします。
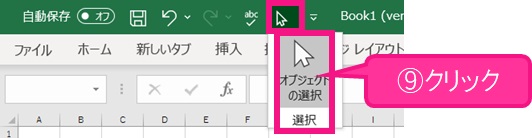
そうするとマウスポインタが矢印のマークに変わり、グループ化したい図形を囲むことができるようになります。

これによってグループ化したい図を効率よく一度に選択できるようになります。


自分がよく行う作業は、上のツールバーにメニューを追加すればいいんだね!
僕がよく行う「図のグループ化」の作業は、『選択』というメニューを使うことで効率良く行えることもわかりました!
これは便利だね!!ありがとう~

よかよ~。
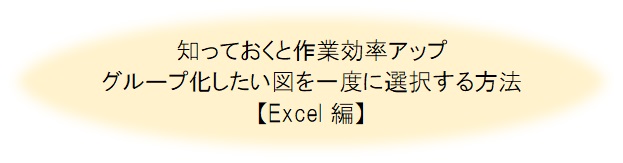









コメント