Air PodsをiOSのパソコンではなく、Windows10のパソコンと接続して利用したいときのペアリングの操作手順について分かりやすく説明します。お困りの方は是非参考にしてみてください(^^♪
Air Podsをパソコンと接続する手順
手順1. 「設定」メニューを開く
①デスクトップ画面の左下の「windows」ボタンをクリックします。

②「設定」メニューを開きます。
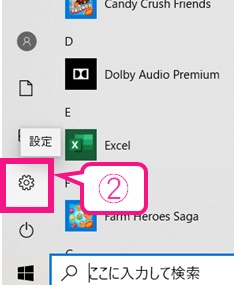
手順2. ペアリングのメニューを開く
③ 「デバイス」を選択します。

④「Bluetoothまたはその他のデバイスを追加する」の+ボタンをクリックします。

⑤ 「Bluetooth(マウス、キーボード、・・・ Bluetoothデバイス)」を選択します。

手順3. Air Pods本体でペアリングの準備を行う
⑥ Air Podsのケース蓋を開けて、ケース本体の裏にある丸いボタンを長押しします。
写真のように、蓋を開けた部分のランプが白色に光っていることを確認して下さい。LEDランプが白色に光っていればパソコンとのペアリング(無線接続)が開始されていることになります。

Apple AirPods with Charging Case (最新モデル)
手順4. パソコン側でAir Podsがペアリングされたことを確認
⑦ パソコン側でBluetoothデバイス確認画面に、Air Podsが表示されていることを確認します。
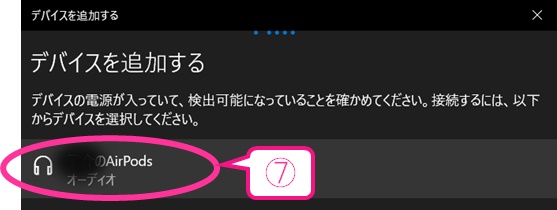
⑧ 「接続試行中」の表示に変わります。
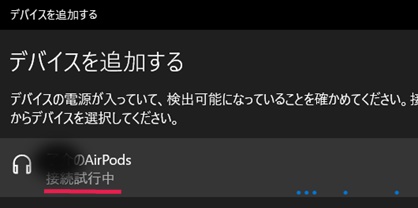
⑨Air Podsとうまくペアリンができると「接続試行中」が「音声、音楽に接続済み」というメッセージに変わります。完了です(^^♪

一度ペアリングを設定すると、次回からAir Podsのケースを開いた瞬間に自動で接続されるようになります。(以下写真は、次からAir Podsのケース蓋開いた瞬間のパソコン側の画面)

まとめ
WindowsパソコンとのAir Podsの接続は、Macとの接続に比べると「自動接続」にならない分、ペアリングするための接続操作が必要になりますが、一度ペアリングが設定できれば、Air Podsを装着するだけで自動で接続できますので便利です。
是非試してみてください(^^♪





コメント