この春、1年のスタートとして新しいiPhoneへの機種変更を考えている方は少なくないと思います。
なんといっても4月半ばには、最新のiPhone11シリーズと同等の性能を誇る「iPhone9(仮称)」が低価格で発表されるというタイミングもあり、iPhoneの買い替え需要が高まりそうです。
そんな中、新しいiPhoneへの機種変更を考えるとき、必ず直面するのが「データ移行」。
iPhoneに登録しているアプリや保存している電話番号、連絡先、写真、動画やメモが、新しいiPhoneへきちんと移行できるかどうか・・・・一番心配になります。
ドコモやau、ソフトバンクの店舗を利用せず、Appleストアあるいは中古市場から個人でiPhoneを購入する場合は、自力で新しいiPhoneへのデータ移行を行う必要があります。
本記事ではiPhoneへのデータ移行をスムーズに簡単に行う方法について解説したいと思います。
iPhoneからiPhoneへのデータ移行の方法は主に3つあります。一番簡単なデータ移行のやり方は「クイックスタート」という機能を利用することです。
2.iPhone同士をケーブルで接続する方法
3.iTunesに接続する方法(=パソコンが必要)
データ移行を行なう前に、最初に1~3のいずれの方法であっても「iOS」のバージョンが12.4以降であることを確認して下さい。
iOSは「12.4」以降のバージョンへ
使用しているiPhoneと購入するiPhoneの両方の「iOS」のバージョンが「12.4」以降であることが重要です。
iOSのバージョンの確認方法
iPhoneのiOSのバージョンは、以下の手順で確認することができます。
① iPhoneの画面にある「設定」をタップします。
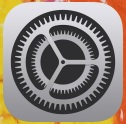
② 「一般」をタップします。

③ 「システムバージョン」の数字が「12.4」以上になっていればOKです(^^♪
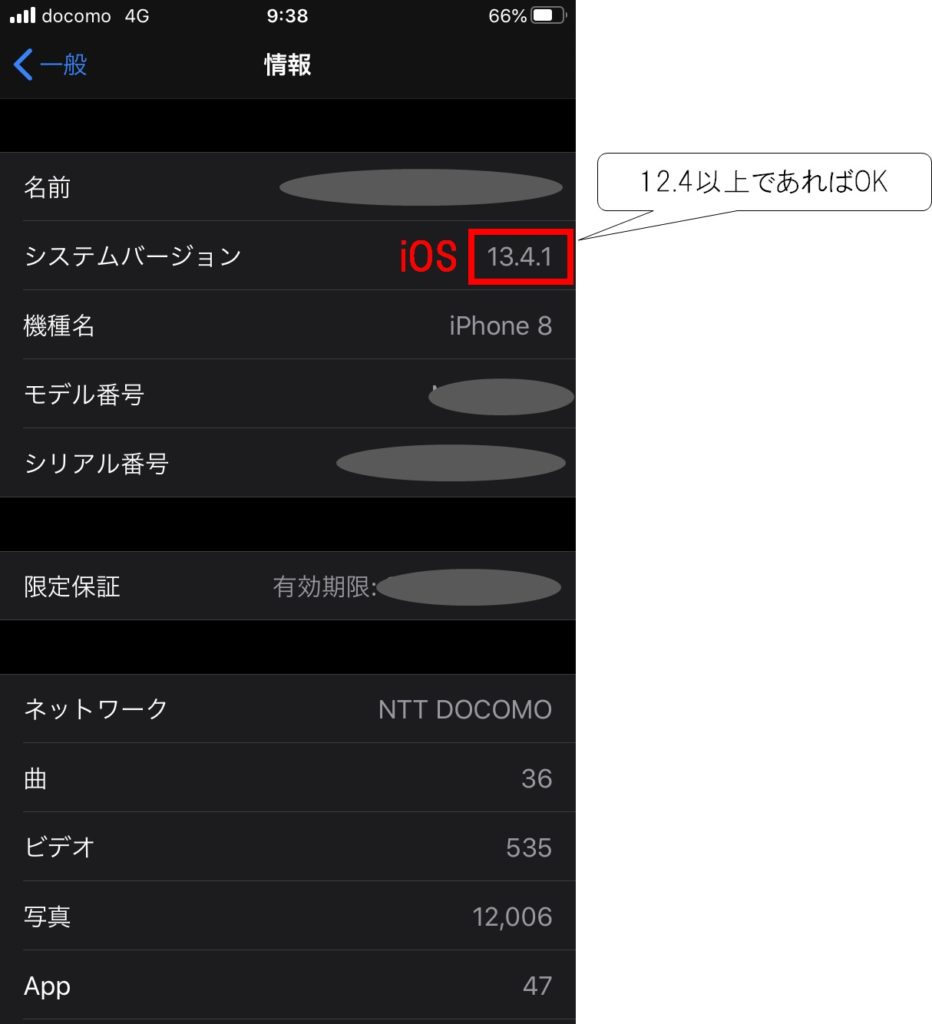
2020年4月7日現時点の最新iOSのバージョンは13.4.1になります。
ちなみにiOSのバージョンが12.4になったのは2019年7月22日からなので、2019年7月22日以降にアップルストアやキャリア(docomo、au、softbank)から購入したiPhoneのiOSは12.4以降になっています。
過去のiOSリリース情報
2016/09/13~2017/07/22 iOS 10.0 ~ iOS 10.3.4
2017/09/23~2018/07/09 iOS 11.0 ~ iOS 11.4.1
2018/09/27~2019/06/10 iOS12.0 ~ iOS 12.3.2
2019/07/22~ iOS12.4 ~
メルカリやラクマなどのフリーマーケットや、携帯中古販売サイトを利用して中古のiPhoneを購入する場合は、iOSが12.4以前のバージョンからアップデートされていない可能性があるので、その場合はiOSのバージョンを最新にアップデートする必要があります。
iPhoneを高く売ることができる「ラクマ」の利用方法についてはこちら。

iOSをアップデートする操作手順(①→②→③→④)
iOSのバージョンはiPhoneの「設定」から簡単にアップデートを行うことができます。
① iPhoneの画面にある「設定」をタップします。
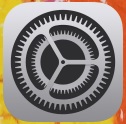
② 「一般」をタップします。
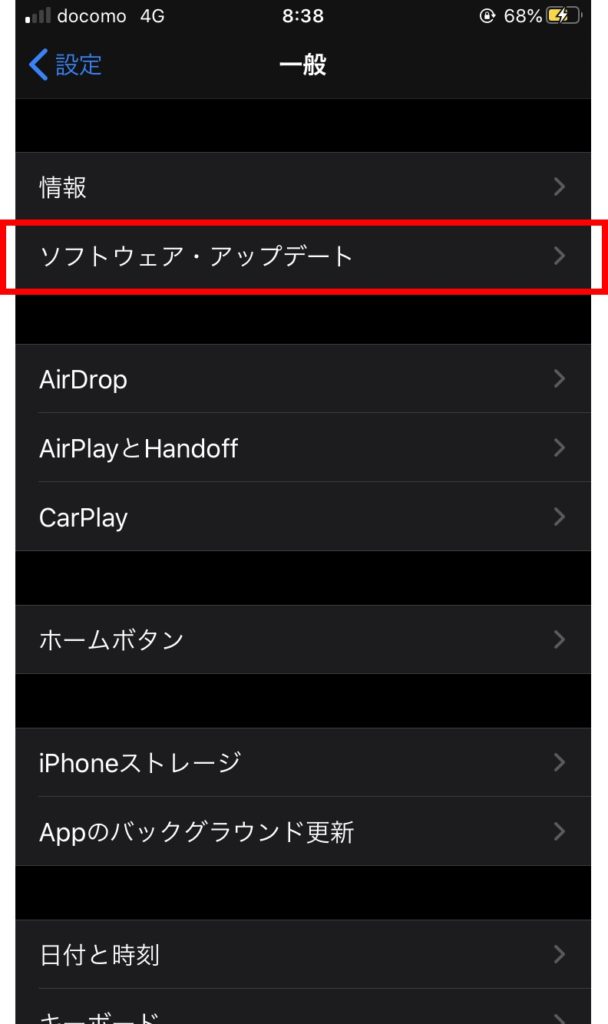
③ 「ソフトウェア・アップデート」をタップします。
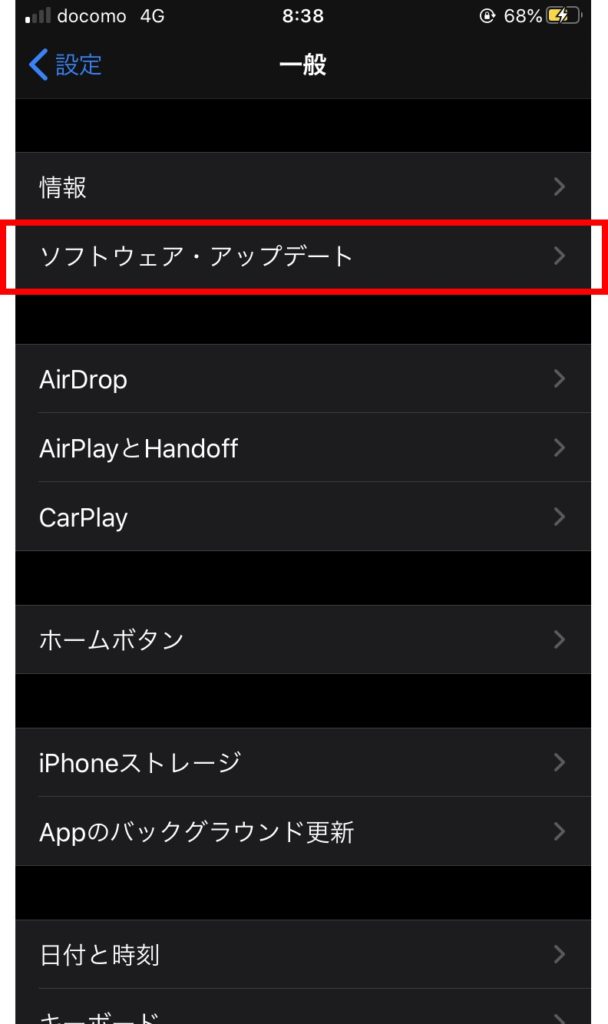
④ 「ダウンロードしてインストール」をタップし、iOSを最新のバージョンへアップデートします。このときiPhoneがwifiに接続されていることが前提となります。
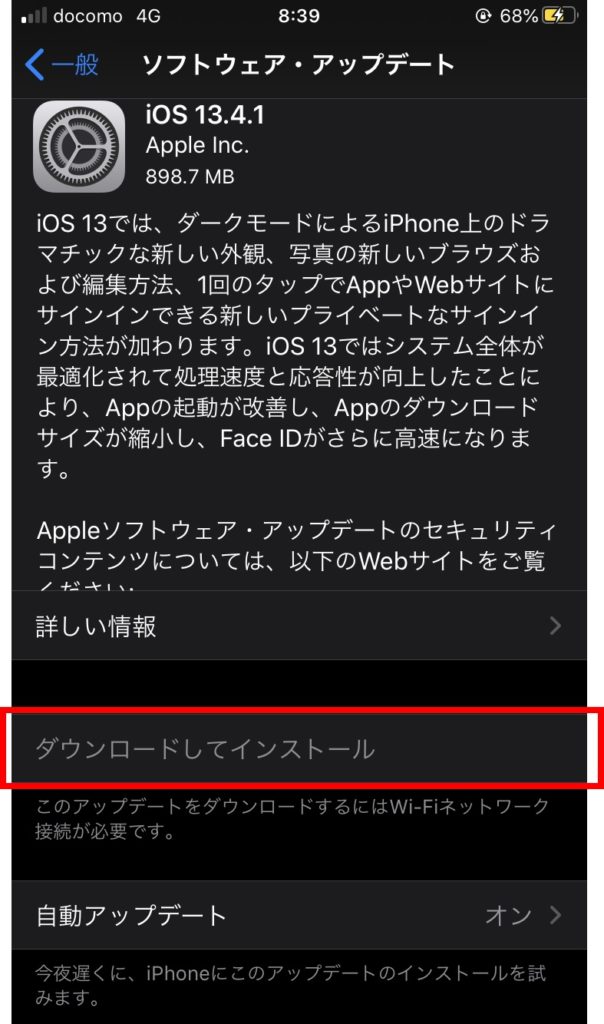
iOSのバージョンが12.4以降にアップデートされたことを確認したら、「クイックスタート」の機能が利用できるようになります。「クイックスタート」の機能を使い、iPhoneのデータ移行を行ってみましょう。
「クイックスタート」の手順
現在使用しているiPhoneと購入したiPhoneの両方のiOSが「12.4」以降のバージョンであれば、「クイックスタート(※)」という機能を利用し、とても簡単にiPhoneからiPhoneへのデータ移行を行なうことができます。
(※)「クイックスタート」は、OSのバージョンが「iOS11」以降のiPhoneから利用することができますが「iOS12.4」からは、iPhone上の設定情報の移行に加え、iCloud上にバックアップされた情報の復元もでき、より多くのデータを移行することができます。iPhoneのデータ移行は、iOS12.4以降のOSにバージョンアップしておくことをお勧めします。
① wifiに接続されていること、もしくは両方のiPhoneのBluetoothの設定がオンになっていることを確認します。
「wifi接続」と「Bluetooth設定」の確認
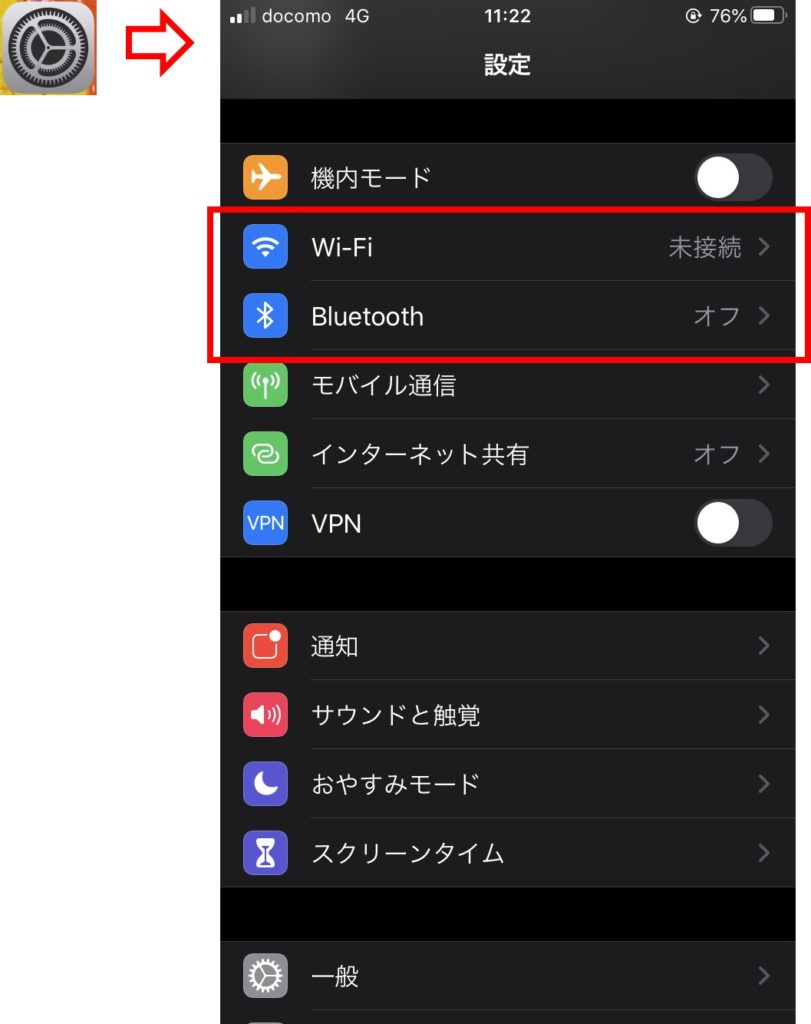
上記のようにwifiが「未設定」 、Bluetoothがオフだったらクイックスタートは利用できません。以下のようにwifiが接続されていて、Bluetoothもオンの状態で「クイックスタート」の機能が使うことができます。
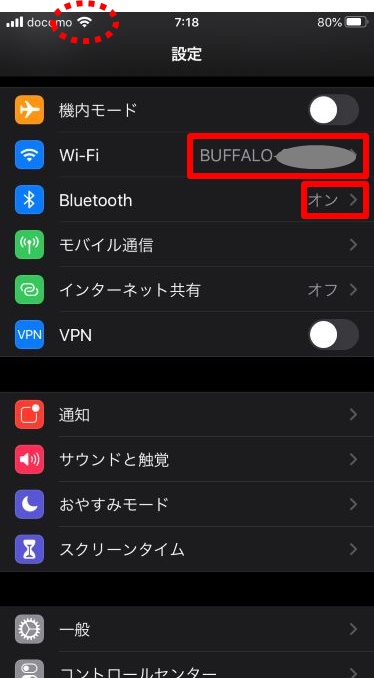
② 【右】の古いiPhone8から【左】の新しいiPhone11へデータを移行します。新しいiPhoneの電源を入れます。
【左】新しいiPhone(データなし) 【右】古いiPhone(データある)

③ 古いiPhoneの画面に「新しいiPhoneを設定」と表示されます。
【左】新しいiPhone(データなし) 【右】古いiPhone(データある)
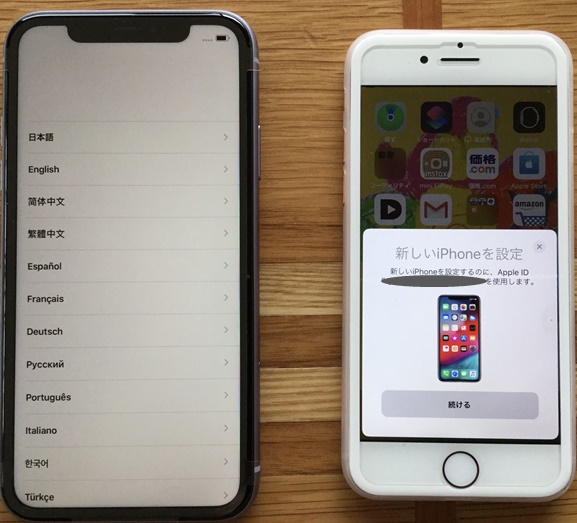
④ 「続ける」をタップし進みます。(古いiPhone)
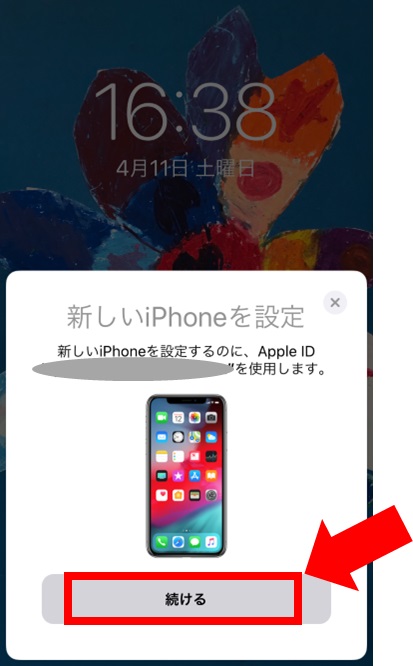
⑤ 古いiPhoneの画面に「新しいiPhoneをカメラに向けて下さい」と表示されます。新しいIPhoneの画面には「このイメージをほかのiPhoneの枠内に入れてください」と表示されます。
【左】新しいiPhone(データなし) 【右】古いiPhone(データある)

⑥ 古いiPhoneのカメラを新しいiPhoneの画面に表示されている「イメージ」に向けます。写真のように、古いiPhoneの画面上の丸い部分に新しいiPhoneのイメージを当てます。)
【左】新しいiPhone(データなし) 【右】古いiPhone(データある)
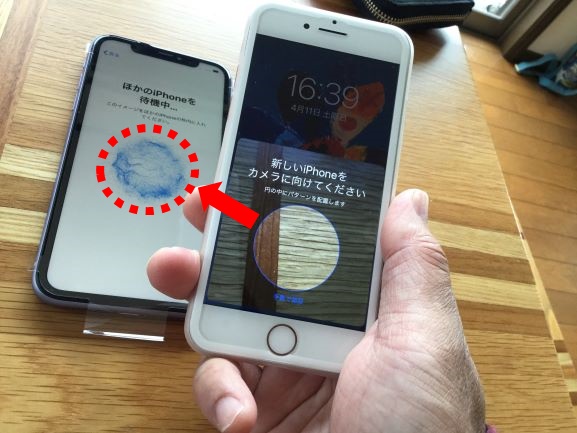
⑦ 新しいiPhoneの画面でパスワードの入力を行います。
【左】新しいiPhone(データなし) 【右】古いiPhone(データある)
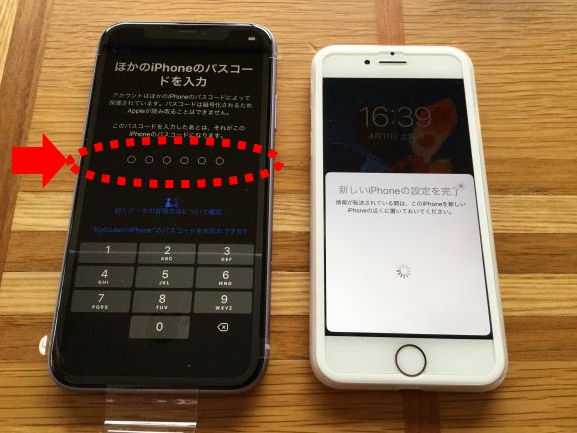
⑧ 古いiPhoneから新しいiPhoneへのデータ移行が始まります。
【左】新しいiPhone(データなし) 【右】古いiPhone(データある)

⑨ 新しいiPhoneが顔認証(Face ID)を採用しているiPhoneであれば、ここで自分の顔を登録する手順が始まります。(新しいiPhoneが指紋認証を採用しているiPhoneであれば⑫の手順からご覧ください。)
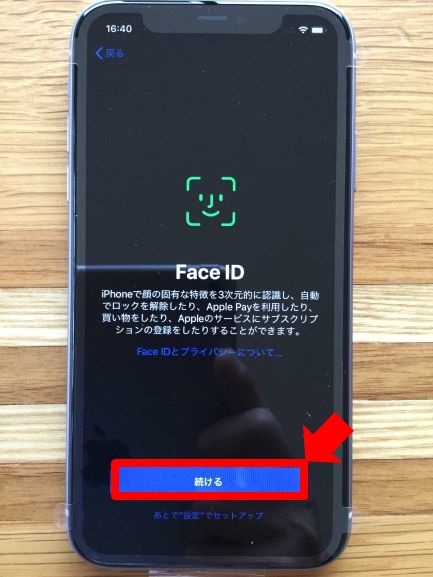
⑩ 画面の指示に従って、自分の顔を2回読み取ります。
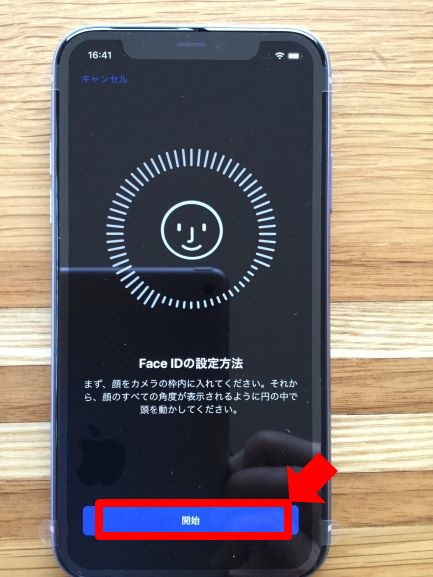
⑪ 顔認証の登録がうまくいくと「続ける」をタップして進みます。
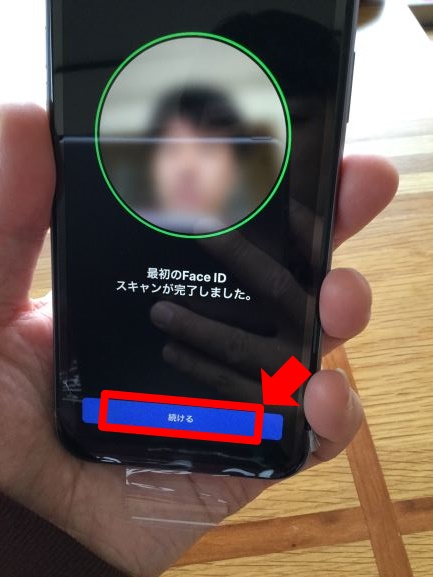
⑫ データ転送の方法を選択する画面が表示されます。「iPhoneから転送」か、「iCloudからダウンロード」のいずれかを選択します。(今回はiPhoneから転送を選択します。)
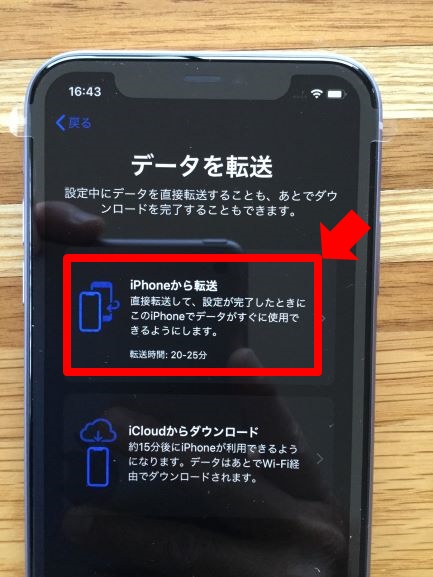
どちらを選択するかは、新しいiPhoneをすぐに使う必要があるかどうかが決め手になります。
新しいiPhoneをすぐに使う必要がないのであれば「iPhoneから転送」を選択することをオススメします。この場合新しいiPhoneを使えるまでに30分くらいの時間を要してしまいますが、使用するときには全てのデータ移行が終わっています。
すぐに新しいiPhoneを使う必要がある場合は「iCloudからダウンロード」を選択することをオススメします。すぐに新しいiPhoneを使用することができるようにはなりますが、古いiPhoneにあるデータはwifi環境下で後からダウンロードされます。
⑬ 利用規約が表示されますので「同意する」として進みます。
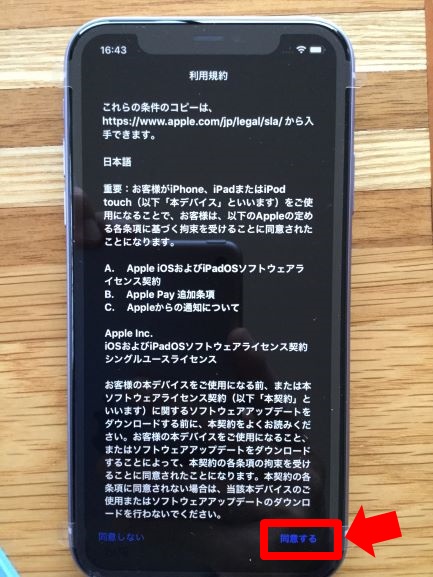
⑭ 「同意する」をタップします。
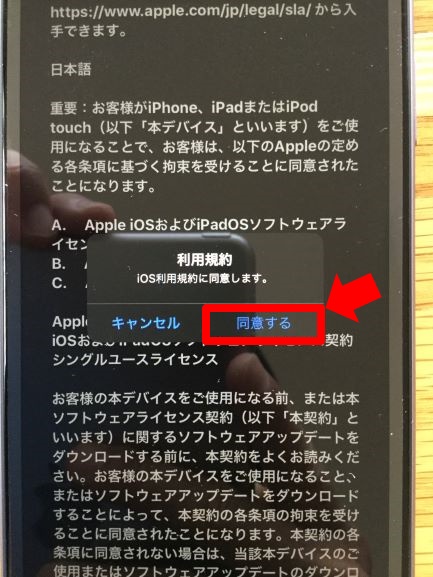
⑮ 「続ける」をタップして先に進みます。
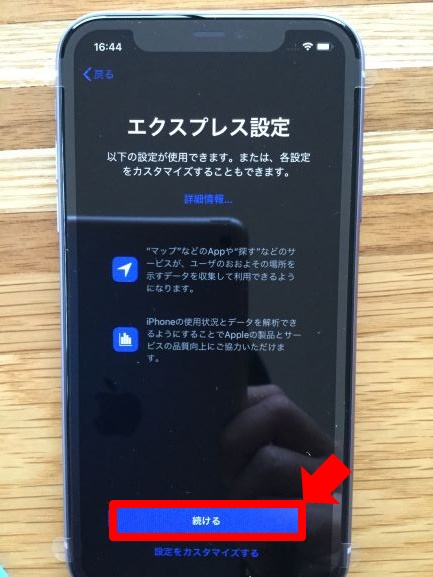
⑯ 「続ける」をタップして先に進みます。
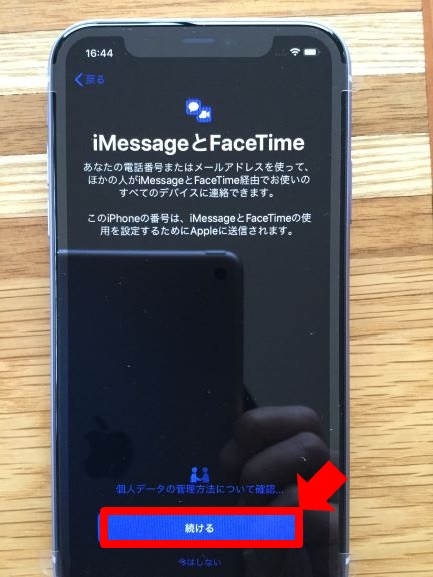
⑰ Siriの音声設定については後でも設定できるので、「あとで設定でセットアップ」をタップして先に進みます。
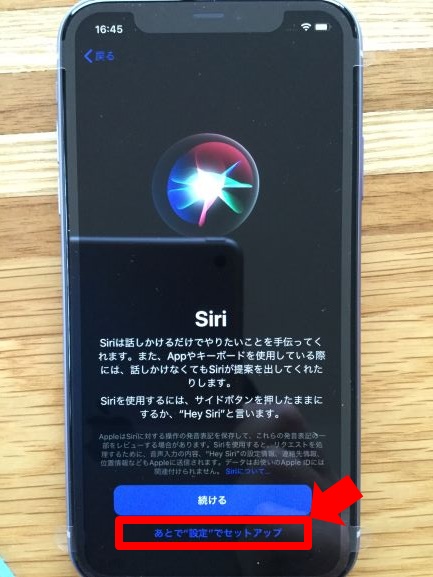
⑱ 「今はしない」をタップして先へ進みます。
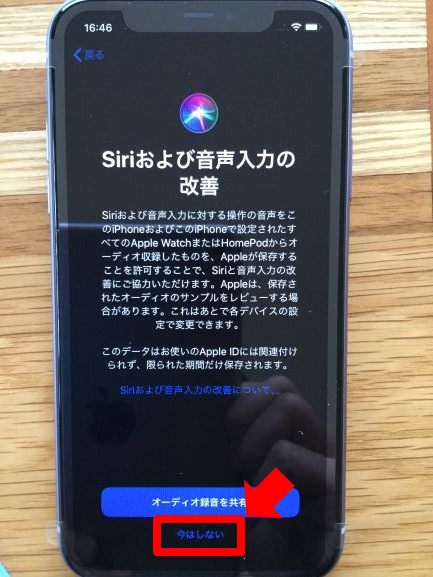
⑲ 「共有しない」をタップして先へ進みます。

⑳ 新しいiPhoneのiOSが最新バージョンでなかったら、以下のようにiOSのアップデートが必要なります。「ダウンロードしてインストール」をタップします。
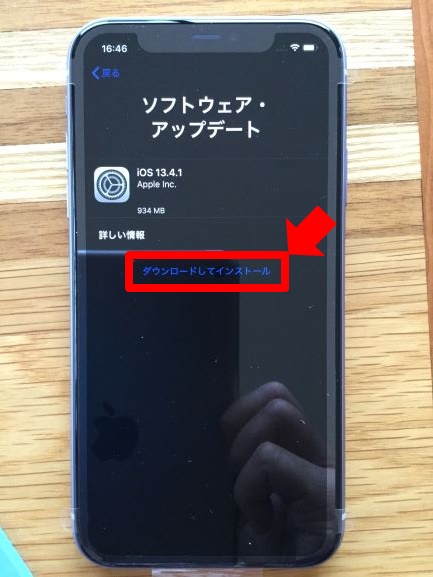
iOSのバージョンアップを終えると、新しいiPhoneにログインできるようになります。
【左】新しいiPhone(※データ移行はまだ未終了) 【右】古いiPhone

新しいiPhoneに「パスワード」からログインします。

古いiPhoneからのデータ移行(転送)が始まります。データ移行が完了するまでの残り時間が両iPhoneの画面に表示されます。(残り時間;約〇分)
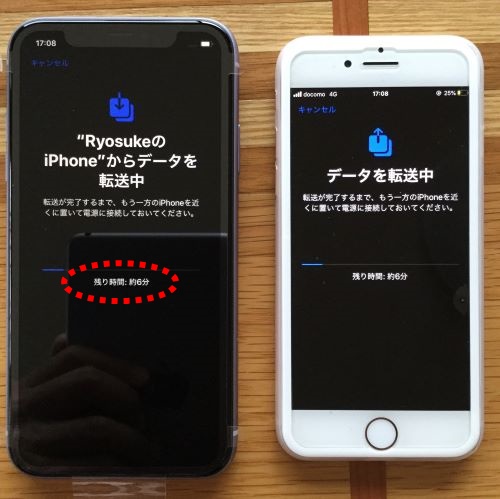
※表示される残り時間は、時間経過とともに増えることがあります。( ノД`)シクシク…
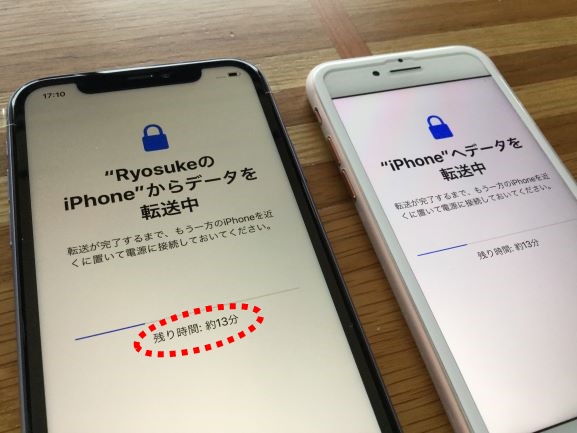
新しいiPhoneの電源を入れてから、40分かけてデータ移行がやっと終わりました。
もちろん、⑫の手順の段階で、データ転送の方法を「iCloudからダウンロード」を選択していればもっと速く新しいiPhoneを利用することはできたと思われます。
新しいiPhoneの画面に表示される「続ける」をタップして先に進みます。
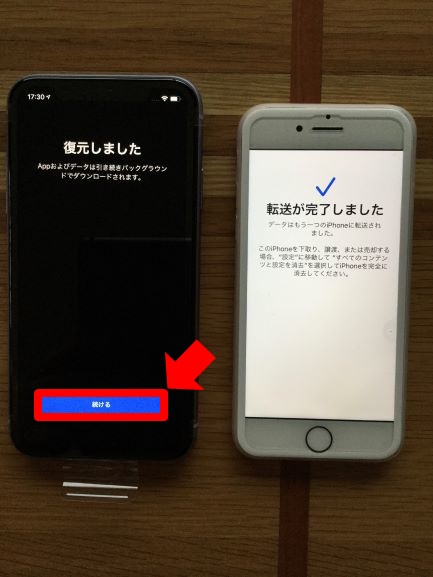
新しいiPhoneを起動します。新しいiPhoneの画面で「アップルID」のパスワードを入力します。
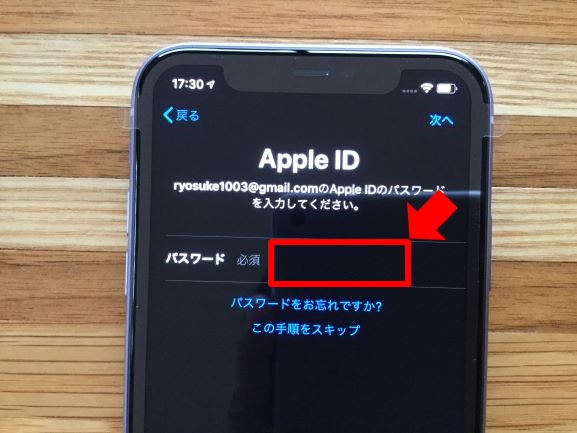
次に古いiPhoneの画面に表示される6桁の「認証コード」を確認し、新しいiPhoneの方に確認した「認証コード」を入力します。
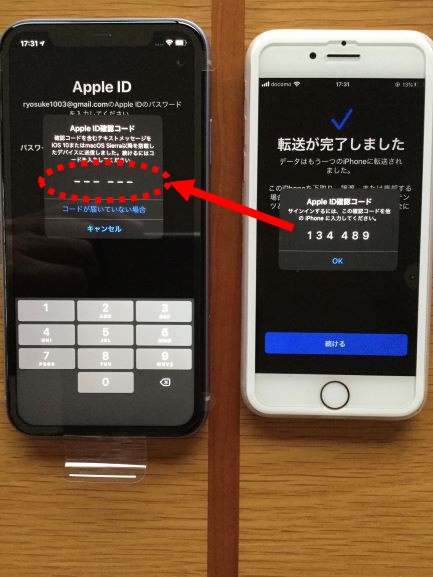
iCloudに関するアップデートが始まります。
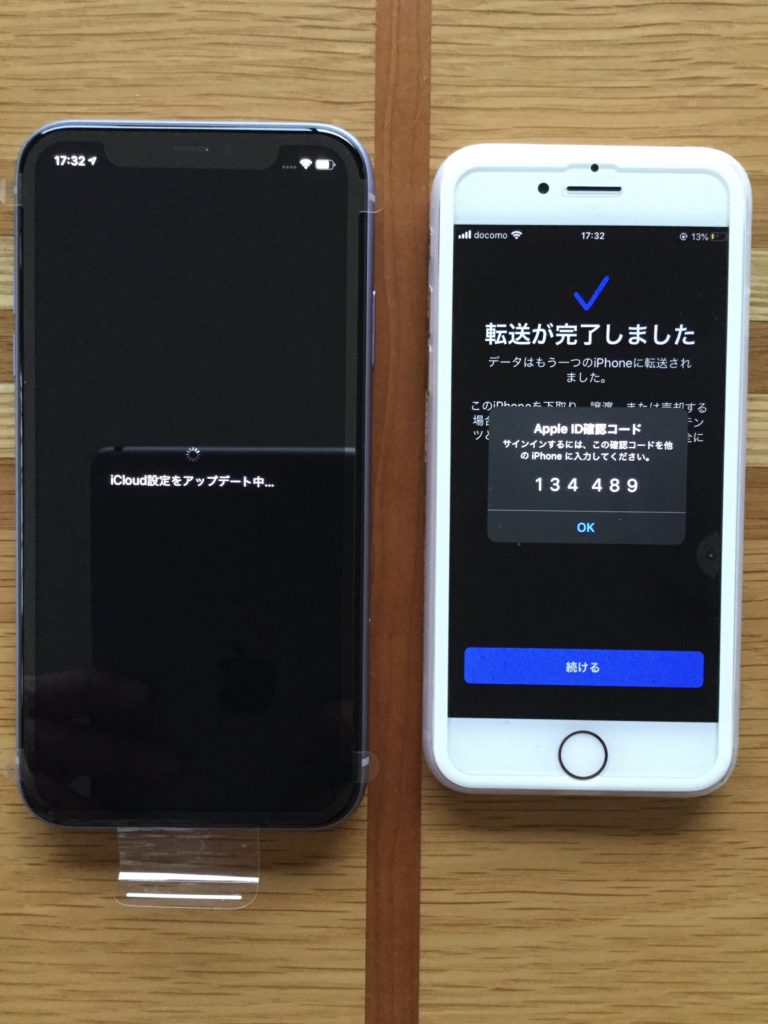
「ようこそiPhoneへ」が新しいiPhoneの画面に表示されたらOKです。

古いiPhoneの設定とデータも全て新しいiPhoneへ転送(移行)完了しました。

まとめ
「クイックスタート」という機能を利用したiPhoneからiPhoneへのデータ移行の手順を解説してきました。
「クイックスタート」以外のデータ移行の方法は、iPhone同士をケーブルでつなぐか、パソコンを使ってiCloudを経由する方法がありますが、いずれもクイックスタートよりも非常に労力がかかるのであまりオススメできません。
新しいiPhoneを購入された方は是非「クイックスタート」を利用して、データ移行を行なってみて下さい(^^♪
.jpg)

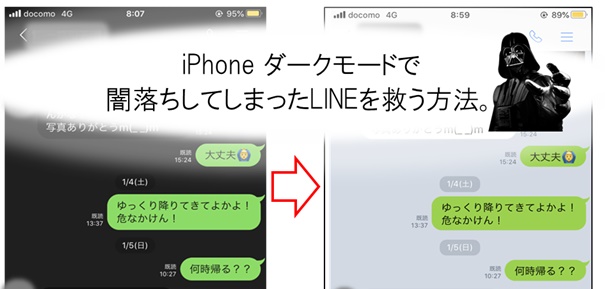
コメント