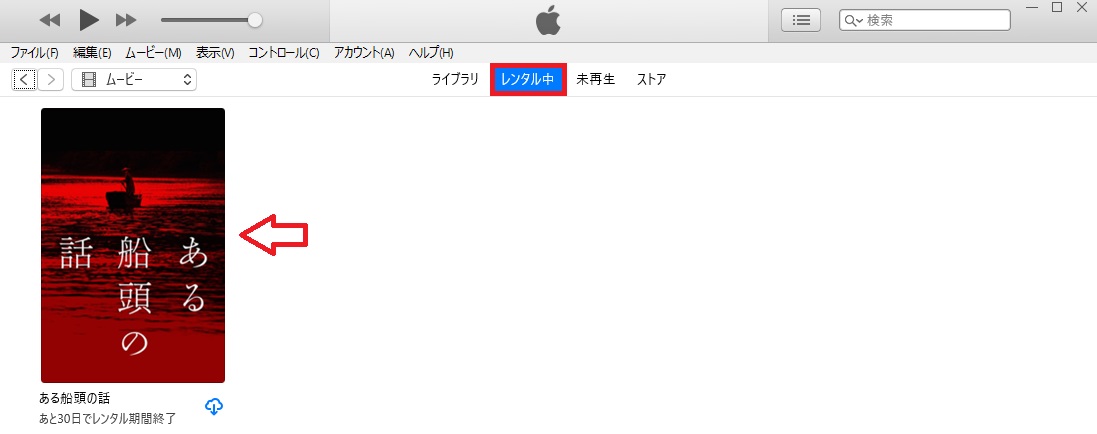観たかったけれど映画館に足を運べず観損ねてしまっていた映画。待望のDVD化を待って、近くのTSUTAYAやレンタルビデオ屋さんを訪れていたあの頃が今では懐かしい・・・・。
こんにちは。私は1977年生まれ、現在42歳 のサラリーマン。
そして冒頭から映画の話をしているところで、大の映画好きのオッサンです(汗)
最近映画を観ていないと思いながらもiPhoneやiPadで『Apple TV+』を覗いてみると、面白そうな映画がてんこ盛り。
そんなとき私はiPhoneから『Apple TV+』で映画をレンタルしたり購入したりするわけなんですが、パソコンは「Windows」だったりします。
iPhoneからAppleTV+でレンタルした映画(例 オダギリジョー初監督 『ある船頭の話』)
リンク
WindowsパソコンでもApple TV+でレンタルした映画を鑑賞することはできないものかと思い、その方法について今回まとめてみることにしました。
iPhoneやiPadから『AppleTV+』でレンタルした映画をWindowsパソコンで鑑賞する方法を知りたい方は是非ご覧ください(^^♪
iTunesをダウンロードする
WindowsパソコンでAppleTV+を鑑賞するためには、『iTunes』をパソコンにダウンロードする必要があります。
iTunesをWindowsにダウンロードする手順は以下の①~③の通りです。
① Microsoftの公式サイト> iTunes「入手」
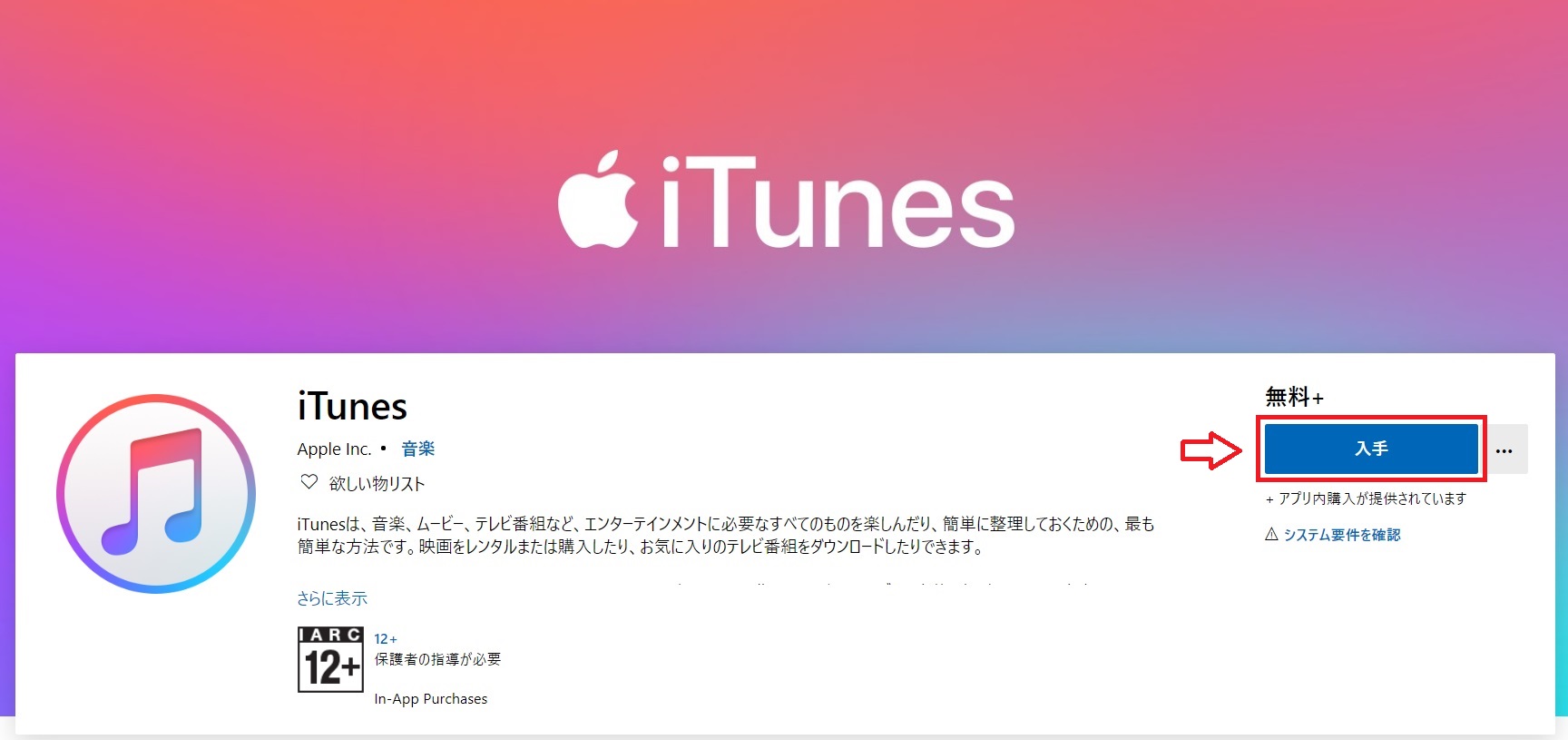
② 「インストール」ボタンをクリック

画面の上部に『ダウンロード中です』の表示。しばらく待ちます。環境はwifiであればダウンロード時間が速いかと思います。

③ ダウンロードが完了後「起動」ボタンからiTunesを開くことができます。

iTunesのダウンロードには約500MBくらいのパソコンのストレージ容量を使います。
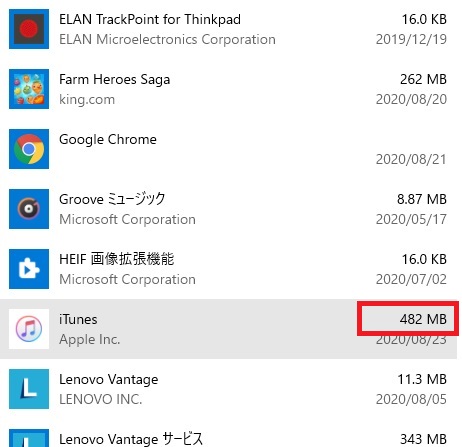
Windowsで『Apple TV+』を観る
WindowsパソコンでAppleTV+のレンタル映画を観るにはまずダウンロードしたiTunesを開きます。
iTunesをダウンロードして初めて開くときには以下のような同意に関するメッセージが表示されますので「同意」します。
① iTunesを「起動」 > 「同意」

② iTunesの画面上で再度「同意」します。

次に自分のiTunesをWindowsパソコンで開けるように「認証」の設定を行います。
③ 画面上部の「アカウント」 > 認証 > このコンピューターを認証

④ iPhoneやiPadで用いている「Apple ID」と「パスワード」を入力 > 認証

⑤ 表示されるメッセージにて認証できたことを確認。

⑥ iTunes画面左上の「♬ミュージック」の部分を「ムービー」に切替えます。
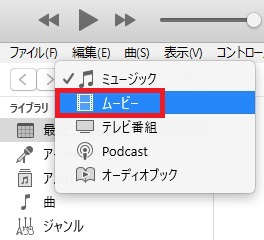
⑦ AppleTV+で購入した映画が表示されます。観たい映画をクリックすると鑑賞することができます。
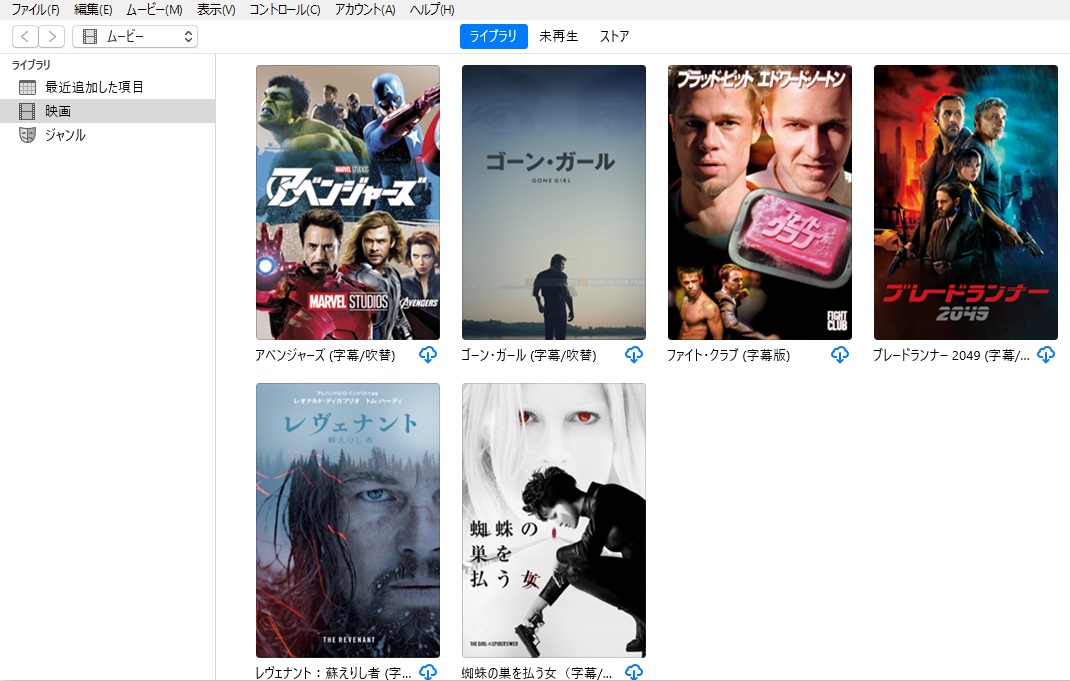
windowsパソコンでAppleTV+で購入した映画を再生することができました。(例 アベンジャーズのオープニング)
レンタルしている映画は「レンタル」を選択すると表示されます。