これから解説する内容は、こんな方が対象になるのではないかと思います。該当する方は是非参考にしてみて下さい♪
まず以下の3つのことができていることが前提で解説していきます。
✔ 新しいドメインを取得済。
✔ レンタルサーバーも契約済。
✔ レンタルサーバーにドメインを登録済。
上記のことがすでにできているにもかかわらず、WordPress管理画面になぜかログインできない方。

その原因は何か・・・・ズバリ結論からいうと
ネームサーバーが
変更できていないから!
WordPressにログインできない現象
WordPressにログインできない具体的な現象を挙げます。この事例と同じ現象が起きている方は、この後に説明する「ネームサーバーの変更」を是非行ってみて下さい。
レンタルサーバー側の画面からWordPressの管理画面に遷移できるURLをクリックすると・・・
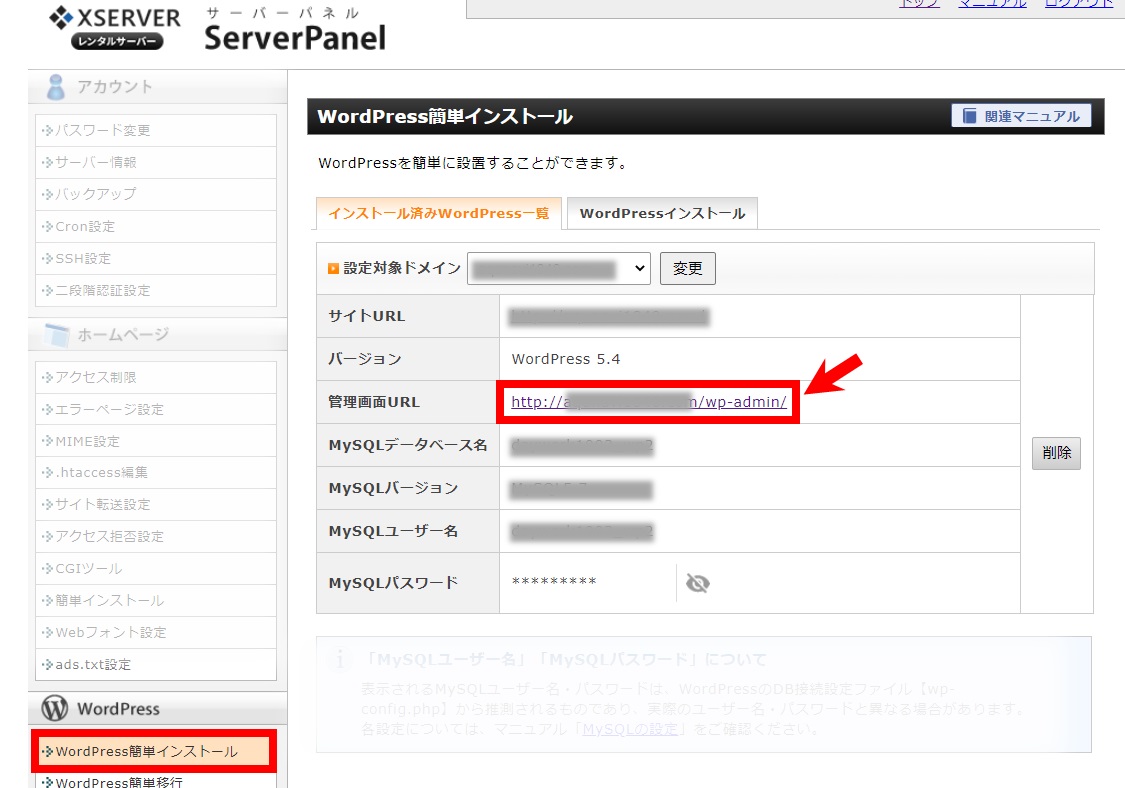
なぜか、ドメインを取得したサイトへ移動してしまい、WordPressにログインできない・・・。
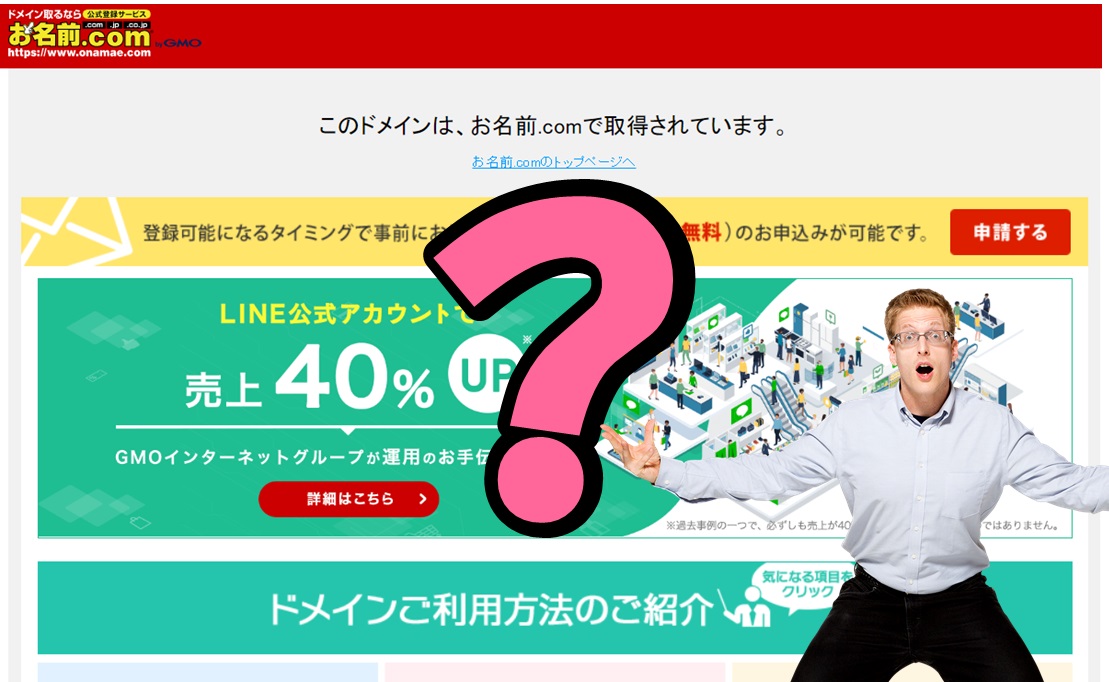
ネームサーバーの変更手順
以下の①~⑦の操作手順を踏むことで「ネームサーバー」を変更することができます。
まずネームサーバーの変更は、ドメインを取得したサイト側で変更します。
(レンタルサーバー側でネームサーバーの変更は行いません。)
①ドメインを「お名前.com」で取得したとすると、お名前.comにログインします。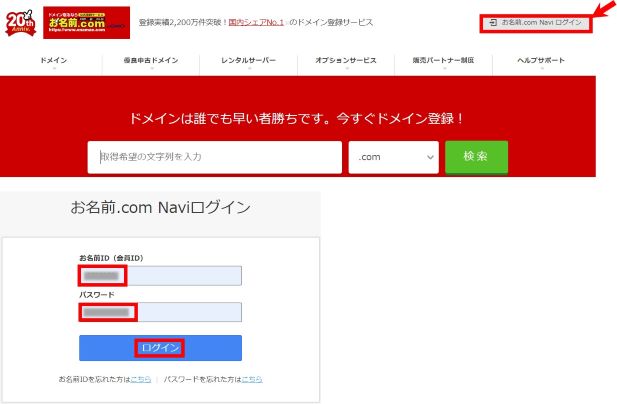
②ドメイン設定画面を開きます。
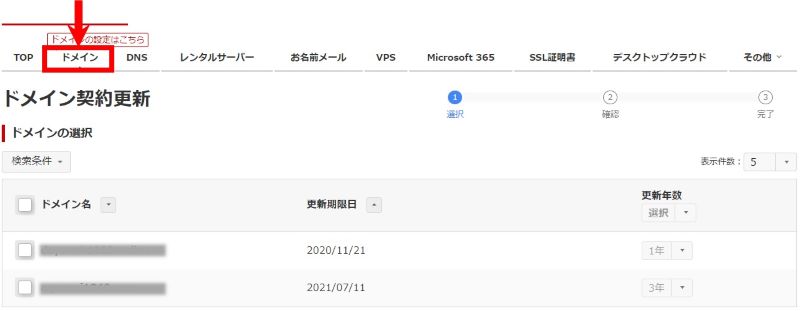
③WordPressをインストールしたドメインを選択します。

④ネームサーバー情報を確認できるその項目右下の「ネームサーバーの変更」をクリックします。
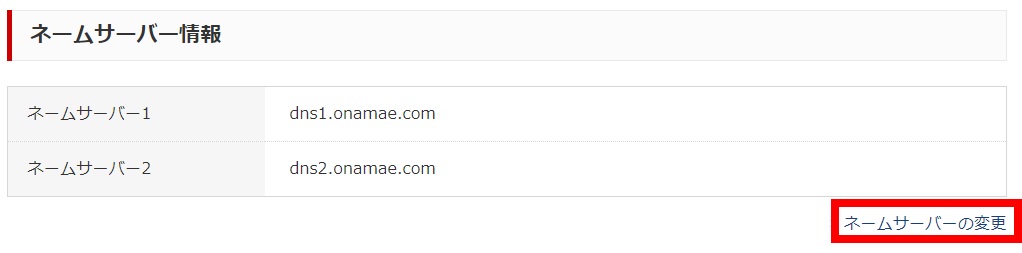
⑤遷移したネームサーバー選択画面で「その他」をタブをクリックします。
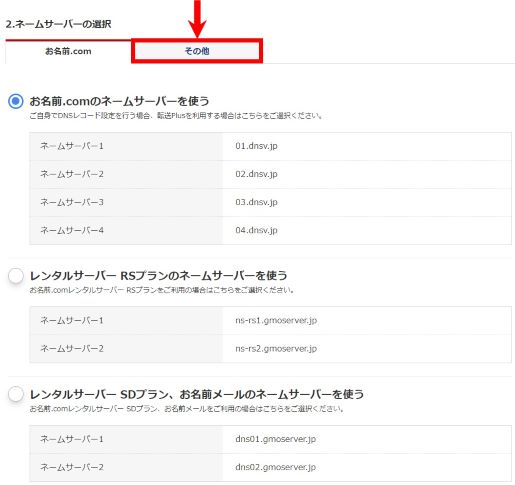
⑥「その他のネームサーバーを使う」を選択し、ネームサーバー1~5の全てにネームサーバーを入力します。

入力するネームサーバーについて
Xサーバーを契約している場合、入力するネームサーバーは以下の5つです。
以下に記載しているネームサーバーをそのままコピー&ペーストして頂いてOKです。
・ネームサーバー1 → ns1.xserver.jp
・ネームサーバー2 → ns2.xserver.jp
・ネームサーバー3 → ns3.xserver.jp
・ネームサーバー4 → ne4.xserver.jp
・ネームサーバー5 → ne5.xserver.jp
⑦「OK」でネームサーバーの変更が完了です。
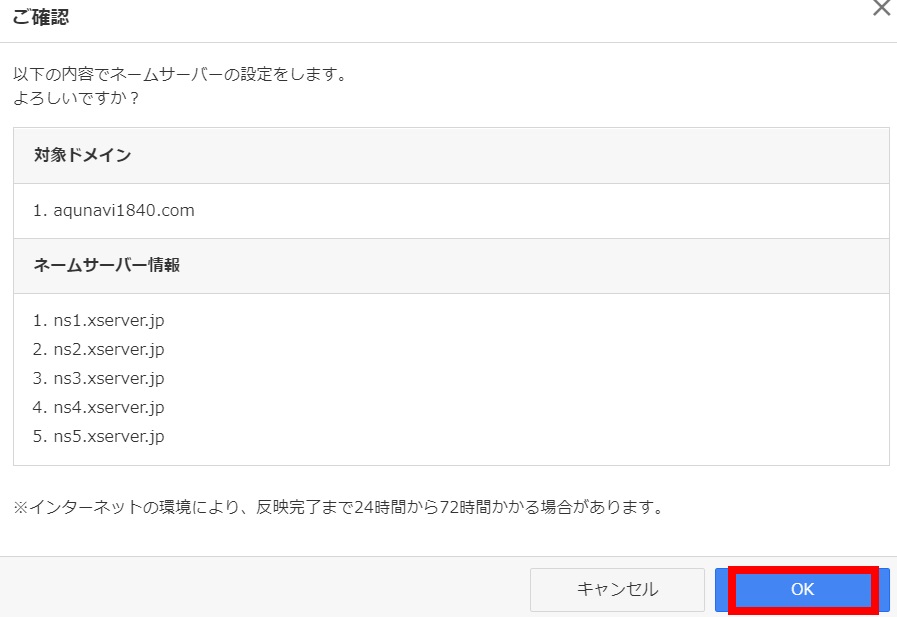
ネームサーバー変更の完了はメールでも通知されますので安心です。
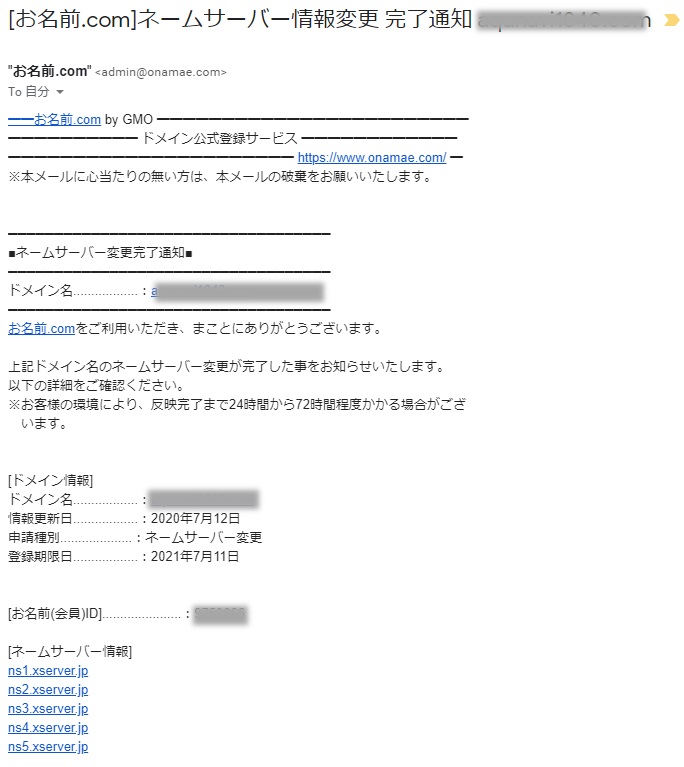
ネームサーバー変更直後はWordPressにログインできない
ネームサーバーを変更したことで、やっとWordPressにログインできる!! と思いきや実は。。。
ネームサーバー変更直後は
WordPressにログインできません
ネームサーバー変更完了の通知メールにもありますように、ネームサーバーを変更後は、WordPressにログインできるようになるまで、最低24時間以上かかるようです。
ネームサーバー変更完了の通知メールにおける実記載。

しかし私の場合、結果的にはネームサーバーを変更して5時間でWordPressにログインすることができるようになりました!! (もちろん特別なネット環境などなく、普通のwifiで(^^♪)
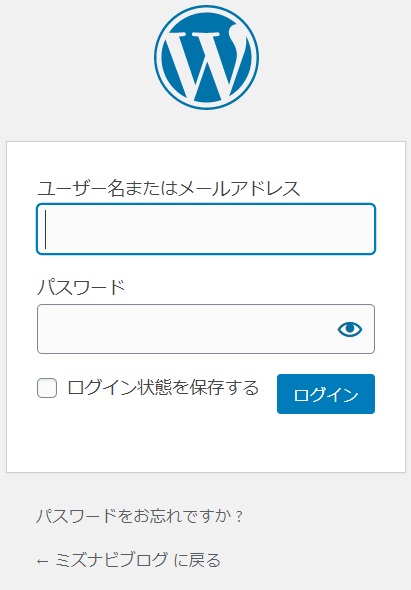
72時間どころか24時間もかかることなく、WordPressには誰しもがログインできるようになると思われます。
ですので・・・・
ネームサーバー変更後は
5時間以上経過すれば
WordPressにログイン可能!
まとめ
取得したドメインをレンタルサーバーへ登録したにもかかわらず、インストールしたWordPressにログインできなくて困っている方は、今回解説した「ネームサーバー」の変更を是非試してみてください!!

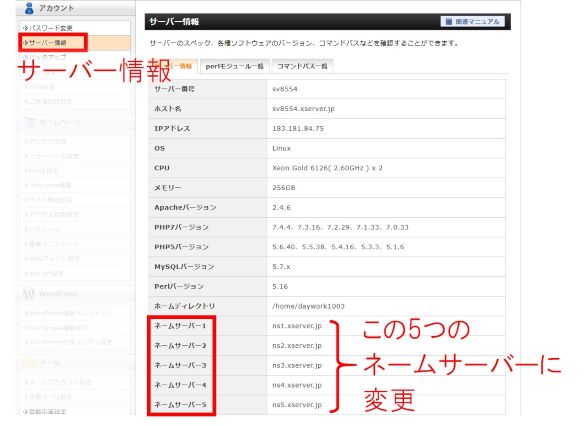




![ブログ収益化のために『アクセス数』を確実に伸ばす方法[簡単・最短]](https://daywork1003.com/wp-content/uploads/2020/06/表紙3-4-1024x529.jpg)

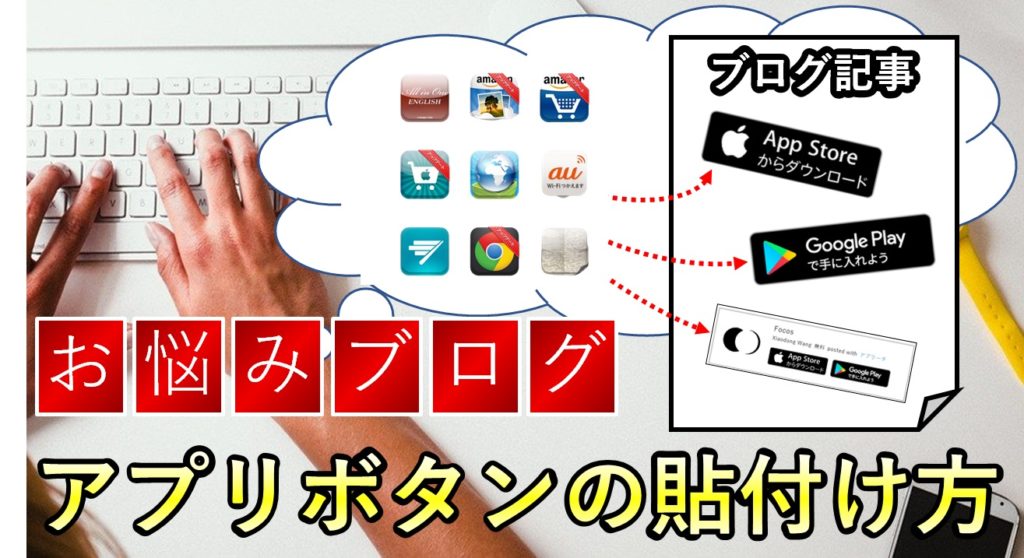


コメント