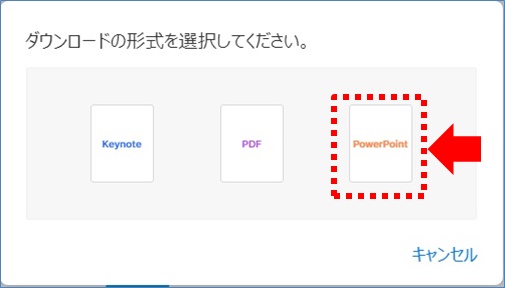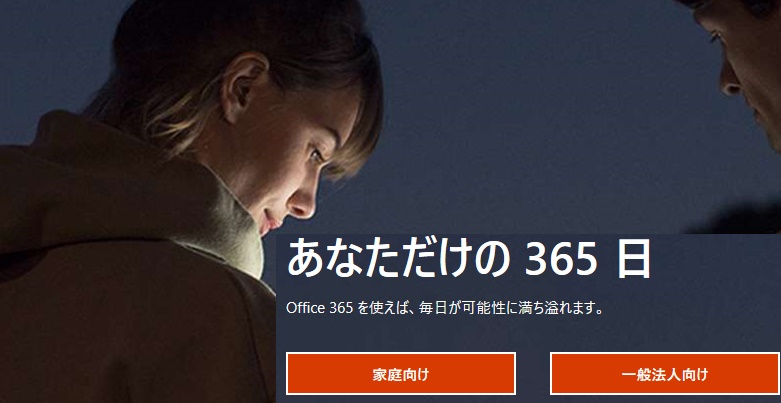アップルがMacやiOSで提供しているプレゼンテーション用ソフトウェア『Keynote(キーノート)』。
このKeynote、Windowsのパソコン上では利用できない・・・そう思っている方は少なくないと思います。
しかし、実はWindowsのパソコンでもアップルのプレゼンテーション用ソフトウェア『Keynote(キーノート)』を利用しプレゼンテーション資料を簡単に作成、編集することができます。
さらにはKeynote(キーノート)で作成したプレゼン資料を、Microsoft(マイクロソフト)のPowerPoint(パワーポイント)に変換したり、PDF化することも可能です。
この記事では、Keynote(キーノート)で作成したプレゼン資料をWindowsのパソコンを使って編集したり、PowerPoint(パワボ)に変換したり、PDF化する方法を分かりやすく解説しています。
KeynoteをWindowsで利用するシチュエーション
普段からKeynote(キーノート)を利用している人は、得意先やクライアント先のWindowdのパソコンを使ってプレゼン資料を開き説明しなければならない場面に遭遇することがあります。
得意先でなくても、例えば学会や講演会場での発表、校内における生徒へ向けた授業や講義など、やむを得ずその会場にあるwindowsパソコンを使ってKeynoteで作成した資料を表示したり、スライドショーで展開しなければならないことがあります。

そういったシチュエーションで悩まないよう、Keynoteで作成した資料をWindows上で展開する方法を教えます。
KeynoteをWindowsで利用するための必須条件
KeynoteをWindowsで利用するためには、利用するWindowsパソコンがインターネットに接続されていることが必須条件になります。
インターネット接続環境にあること。
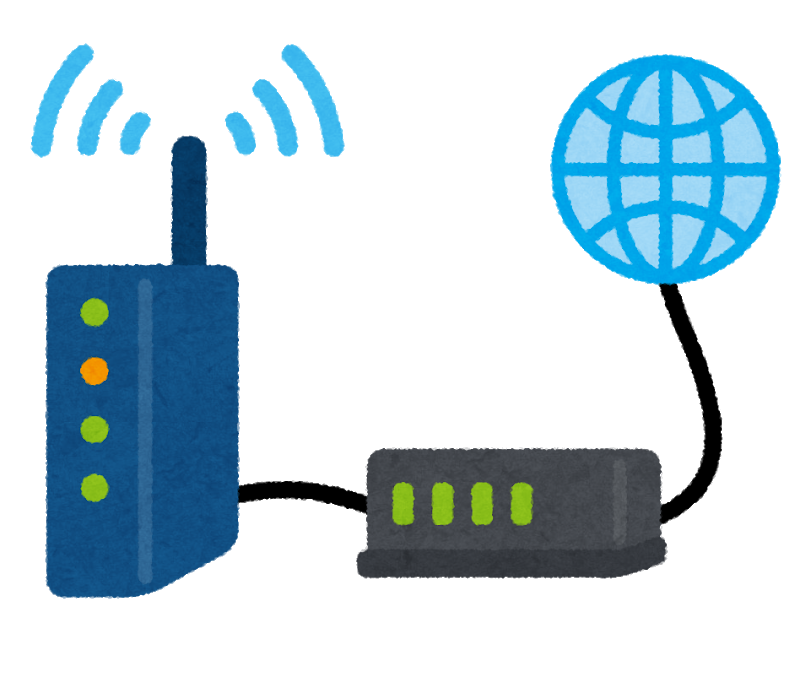
オンラインである理由、それは『iCloud』を利用する必要があるからです。iCloudとは、アップルがオンライン上で提供するクラウドサービスのこと。
Windowsではこの「iCloud」にログインし、iCloudの中でKeynoteを使う環境が必須になります。
オフラインでKeynoteをWindowsで利用するためには
KeynoteをWindowsで利用するためには、オンラインつまりインターネットに接続されていることが必須条件であるという説明をしました。
しかしインターネットに接続できない場所で、Keynoteで作成したプレゼン資料をWindows上で動かかしたり、閲覧したいこともあるでしょう。
オフラインの環境下でKeynoteをWindows上で利用したいときは、前もってKeynoteで作成したプレゼン資料を『PowerPoint(パワーポイント)』へ変換しておくことをおすすめします。
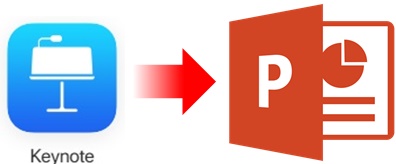
Keynoteで作成した資料はPowerPoint(パワーポイント)に変換することができます。PowerPointに変換しておくことで、オフラインであってもWindows上でKeynoteで作成したプレゼン資料を開いて閲覧、スライドショーで展開することができます。
KeynoteをWindowsで利用する手順
『iCloud』を使ってWindows上でKeynoteを使う手順(①~⑥)について解説します。
【手順①】iCloudにログインします。
ログインする際にApple IDとパスワードが必要になります。
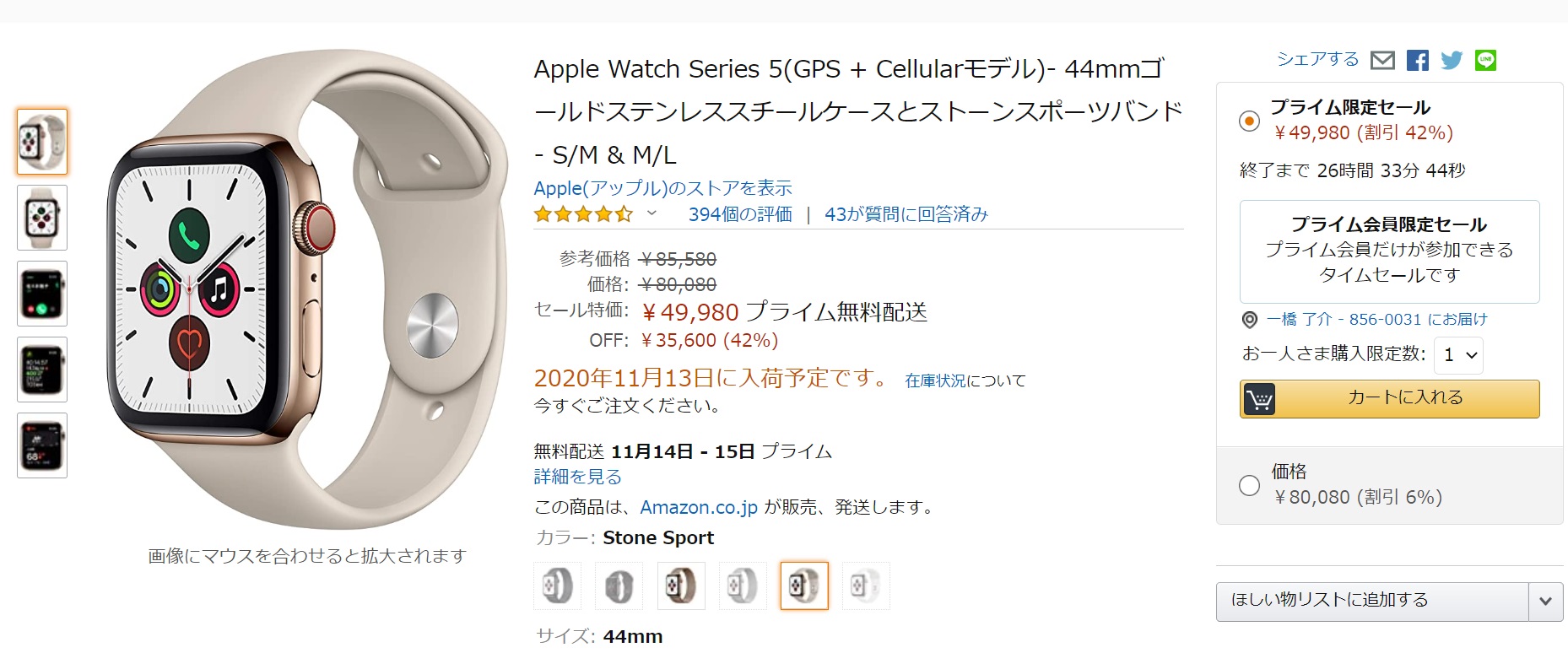

【手順②】2ファクター認証でiCloudにログインすることができます。
手持ちのiPhoneに通知される6桁の番号を入力後、「信頼する」ボタンを押下。
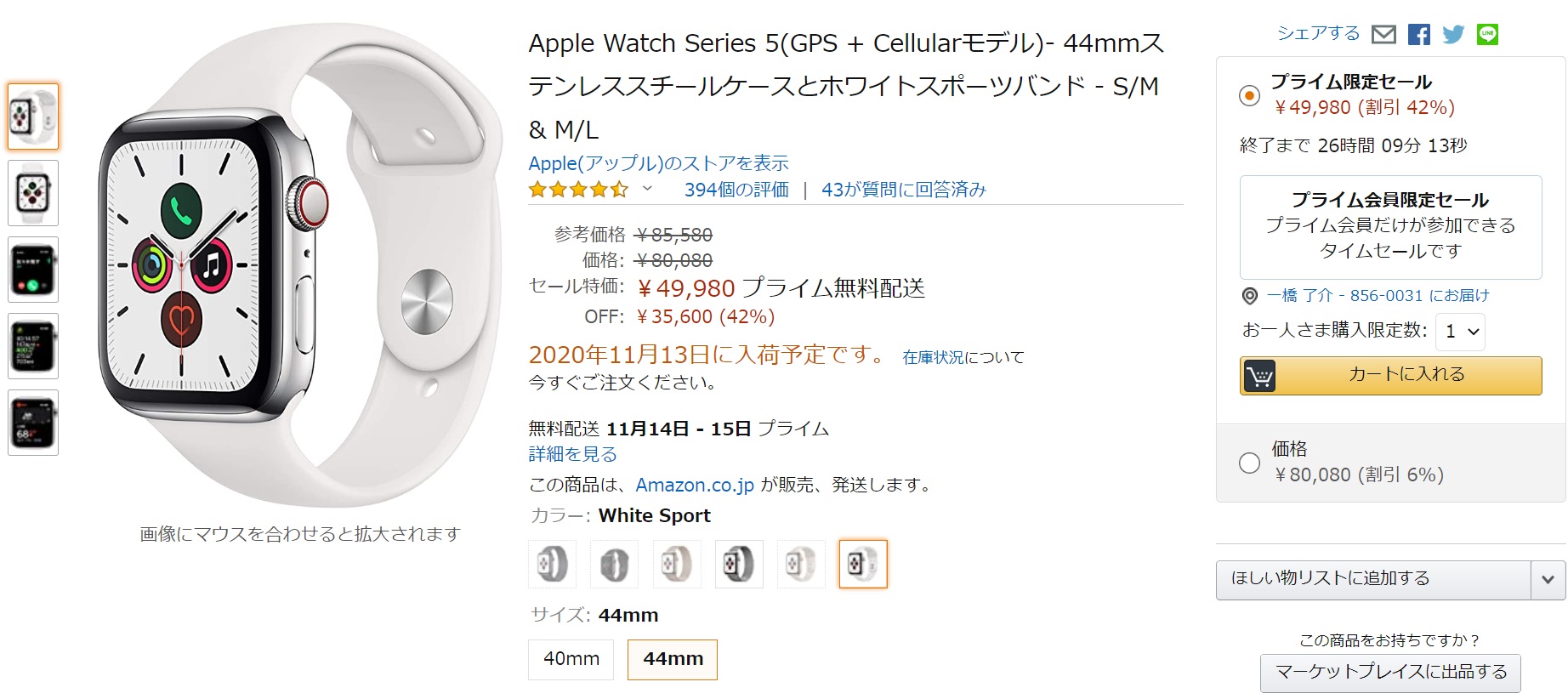

【手順③】iCloudにログイン後『Keynote』を選択します。

【手順④】「続ける」ボタンを押下後、『Keynoteを使用』ボタンを押下します。


【手順⑤】Keynoteが起動。画面上部の「+」ボタンをクリックで、プレゼン資料の作成に取り掛かることができます。

テンプレートを選択し、作成を始めることができます。

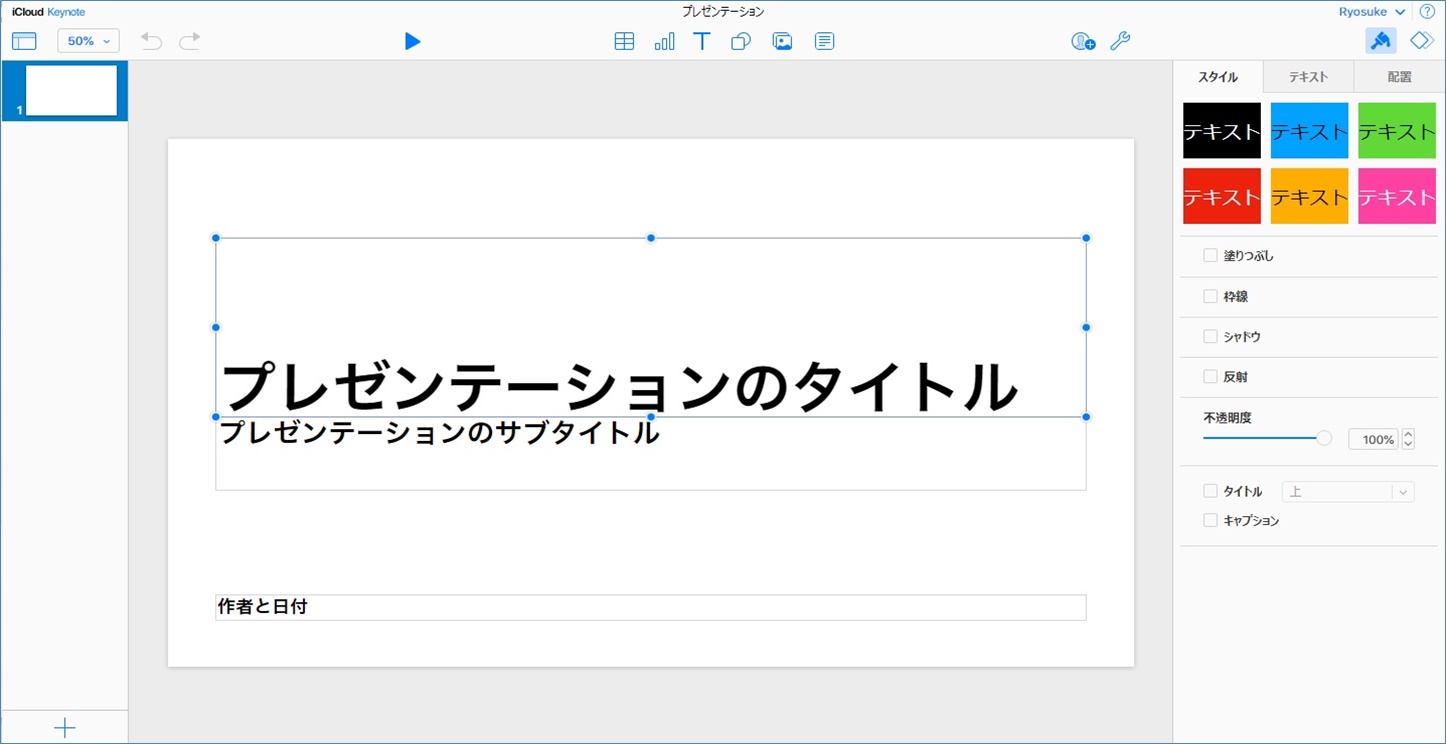
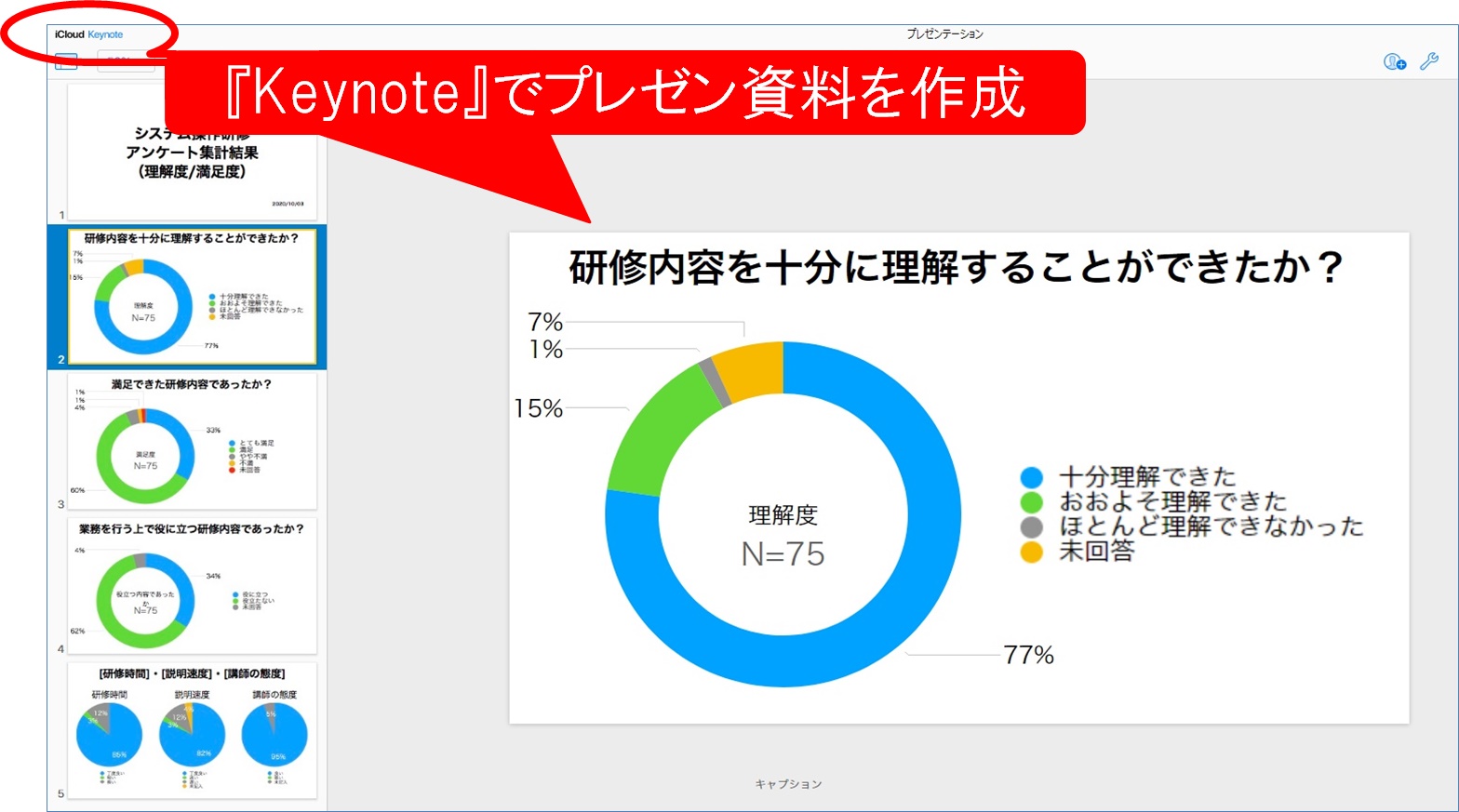
【手順⑥】Keynoteで作成した資料の『保存』方法です。
Keynote画面右上の『モンキーレンチ』のマークをクリックし、『コピーをダウンロード』を選択します。
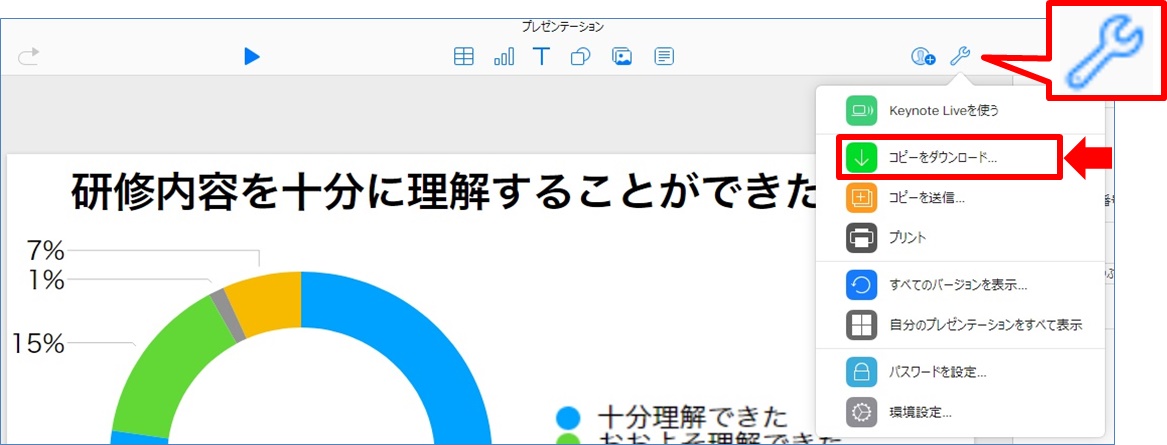
Keynoteの「保存」パターンは3つあります。
- Keynote(左)
- PDF(真ん中)
- PowerPoint(右)

Keynoteを『PowerPoint』へ変換
本文の序章で説明したとおり、KeynoteをWindowsで利用するためには『iCloud』のクラウドサービスが使えるオンラインの環境が必要になります。
もしオフラインの環境で、KeynoteをWindows上で利用したい場合は、Keynoteを『PowerPoint』に変換し保存しておくことをお勧めします。
KeynoteをPowerPointで変換するには、Keynoteを保存するタイミングで行います。
Keynote画面右上の『モンキーレンチ』のマークをクリックし、『コピーをダウンロード』を選択します。
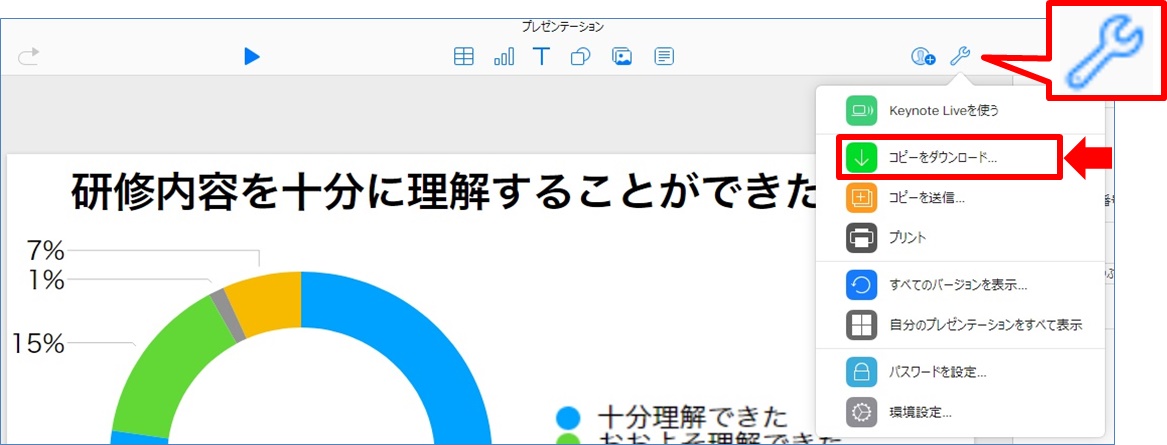
PowerPoint(パワーポイント)を選択します。
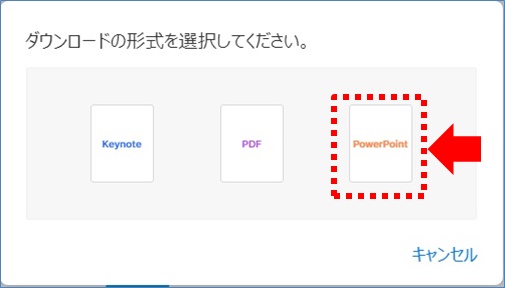
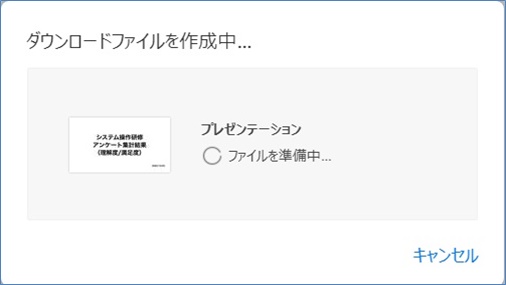
しばらくしてKeynoteで作成した資料が「PowerPoint」に変換されます。
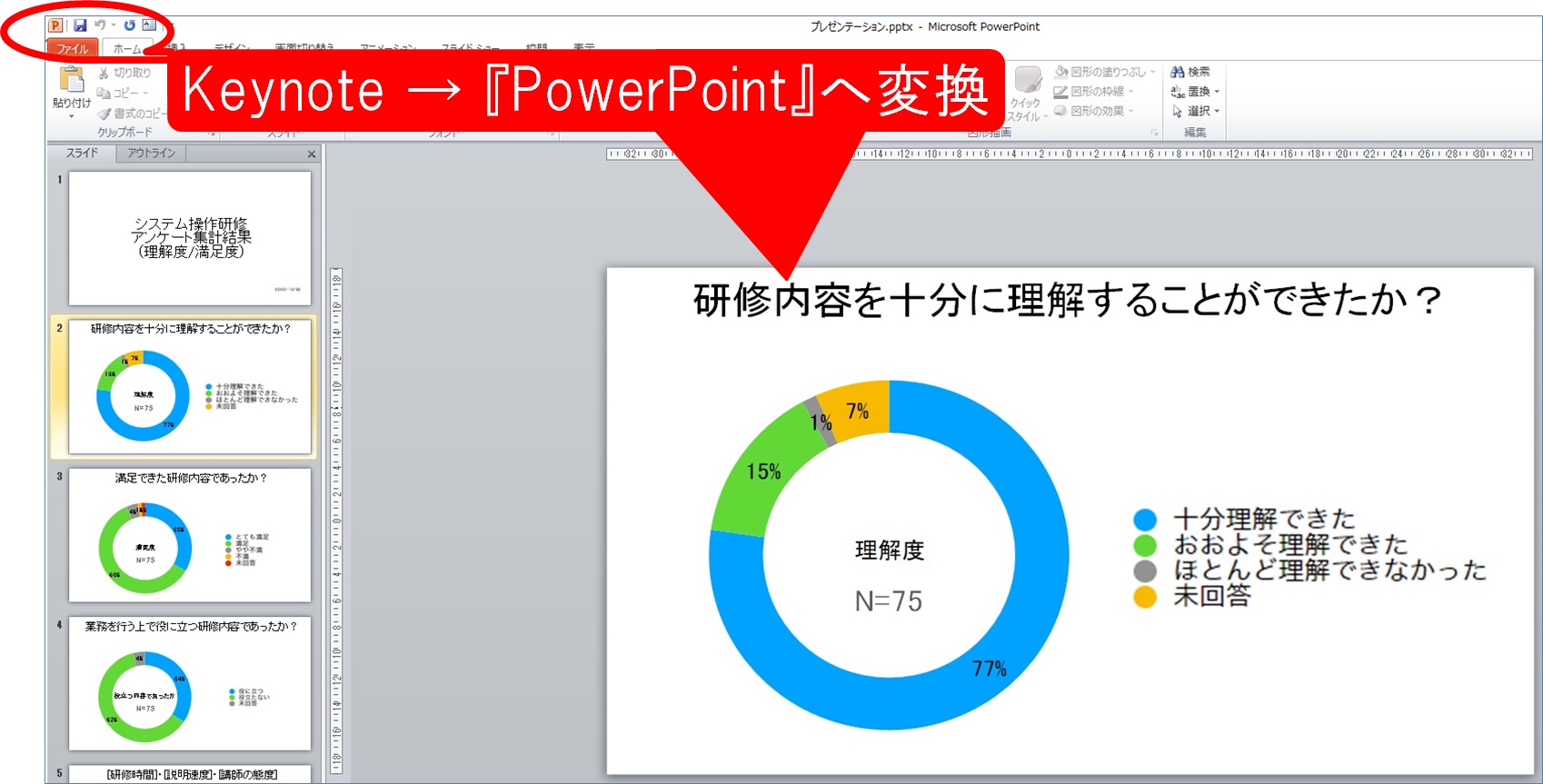
Keynoteを『PDF』へ変換
Keynoteで作成したプレゼン資料は『PDF』で保存することも可能です。
Keynote画面右上の『モンキーレンチ』のマークをクリックし、『コピーをダウンロード』を選択します。
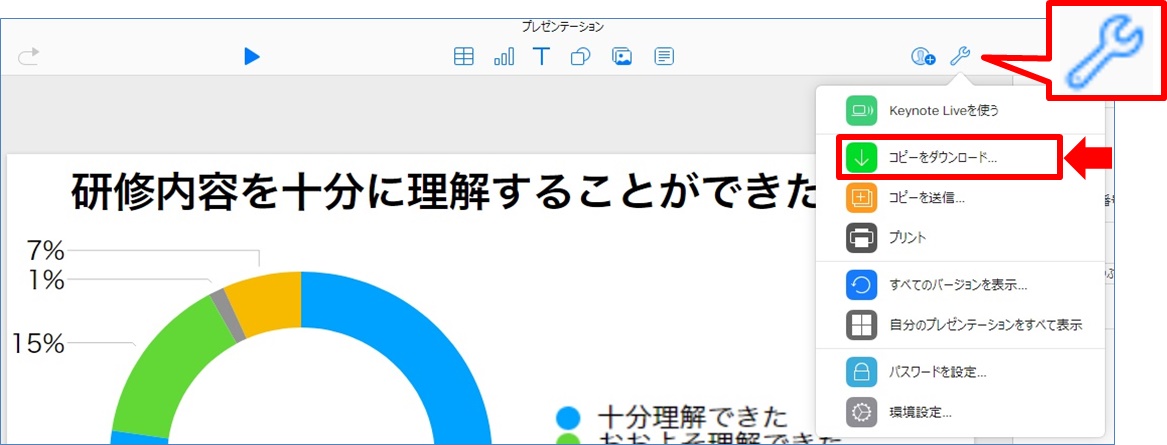
PDFを選択します。
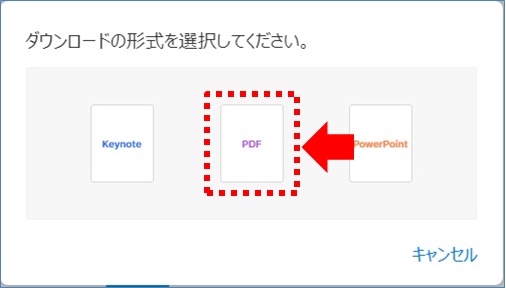
しばらくして、Keynoteで作成した資料がPDFに変換されます。
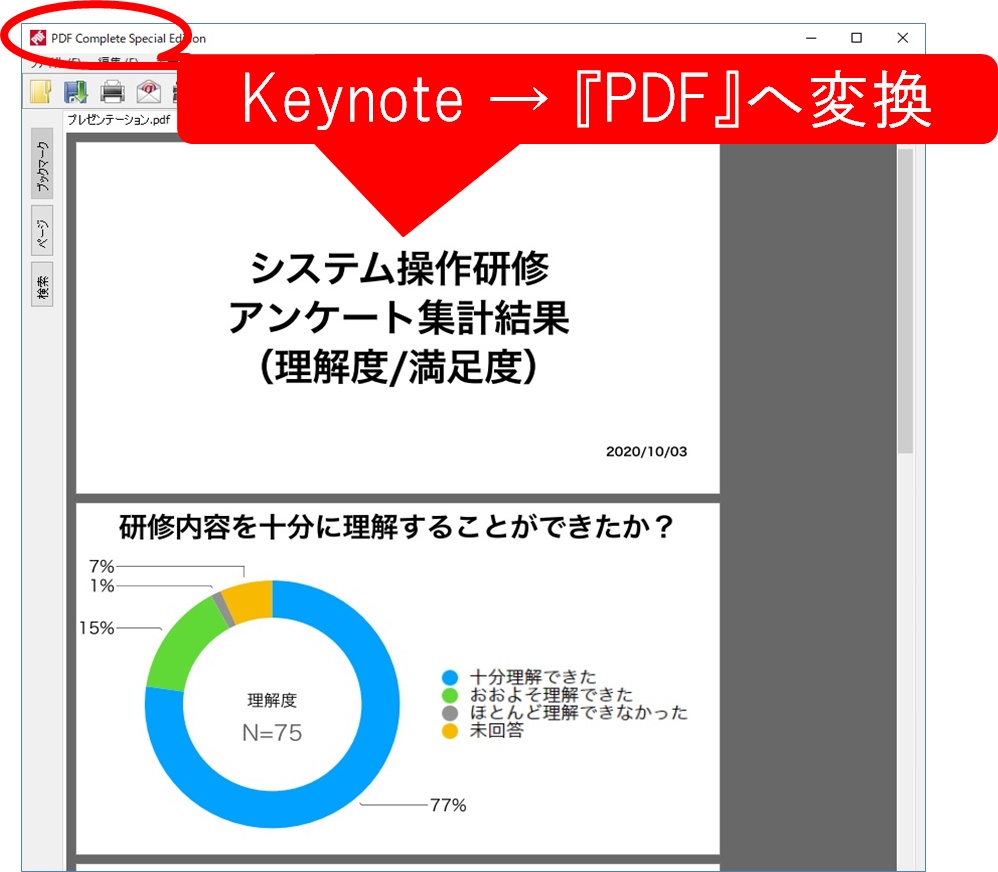
まとめ
このように、アップルのプレゼンテーション用ソフトウェア『Keynote』は、以下の環境のもとでWindows上でも利用することができます。
- オンラインの環境下
もしインターネットに接続できない環境であれば、あらかじめKeynoteで作成した資料をPowerPoint(パワーポイント)に変換しておくことで、オフラインであってもWindows上でKeynoteを利用することができます。